In this Photoshop tutorial I’ll show you how to create an Emotional autumn photo manipulation scene in Photoshop. You’ll learn how to create an emotional scene using only three stock images. You’ll also learn how to create an autumn background, enhance light and color, and create lighting and depth of field.
Tutorial Resources
Add the Forest
Step 1
Create a new document in Photoshop by selecting File > New and give the following values or feel free to choose your own settings:
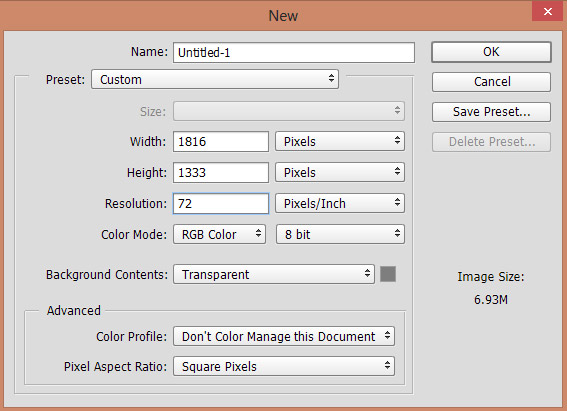
Step 2
Place the forest image to main document by selecting File > Place Embedded. If needed you can also use the Transform Tool (CTRL + T) to resize the forest image to make it fit nicely with the main document. Here the forest image added to main document:

Step 3
Convert the forest layer into Smart Objects. Go to Filter > Blur > Gaussian Blur and set the Radius to 9.0 (amounts depends on you as how much blur you want). This will create a depth of field for the scene and also, it will add more visibility to our model.
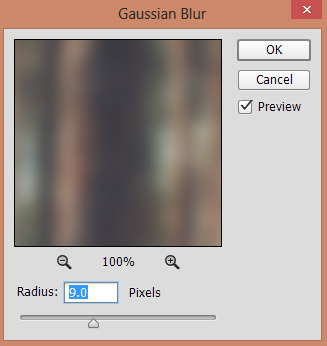
Results:

Step 4
Make a Color Balance adjustment layer by clicking on third icon at the bottom of layer panel. Alter the Midtones and Highlights value to enhance the color of forest. I aiming to add Yellow color to forest but you can go for different color if you want. Just change the value according you way.
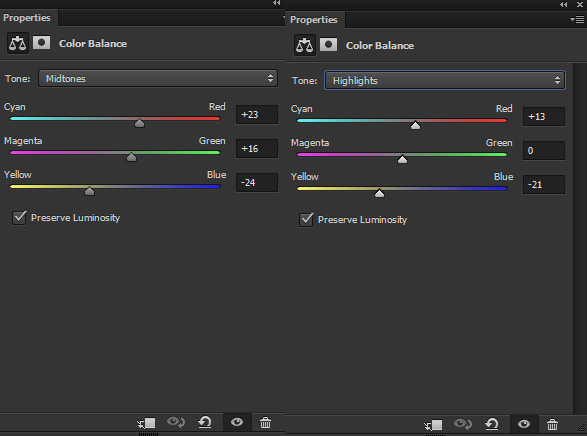
Results:

Step 5
Create a new layer and name it ‘background light’. Set the foreground color to #5A3F07. Paint the light source using the soft basic brush as shown below. I aim to make light source from the right but you can go for the different side if you want.

I changed the blend mode to Linear Dodge and reduced the opacity to 85%.

Add the Model
Step 6
Isolate the model from the background using your favorite selection tool and place her on the left side:

Step 7
Create a Curves adjustment layer and reduce the brightness of the model. Don’t forget to use this adjustment layer as Clipping Mask (click the red icon).
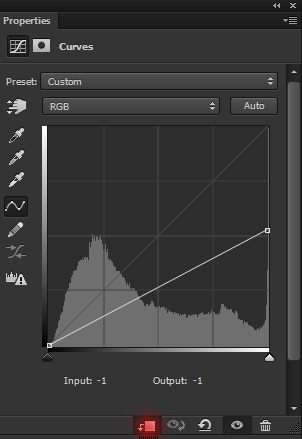
On the layer mask of Curves, I erased the effect on the highlighted red areas to maintain light there. Use a soft, basic black brush to mask the effect. Here is the image for reference:

Results after refining shade and light on model:

Step 8
Make a Color Balance adjustment layer and match the color of model with the background. Use it with following settings :
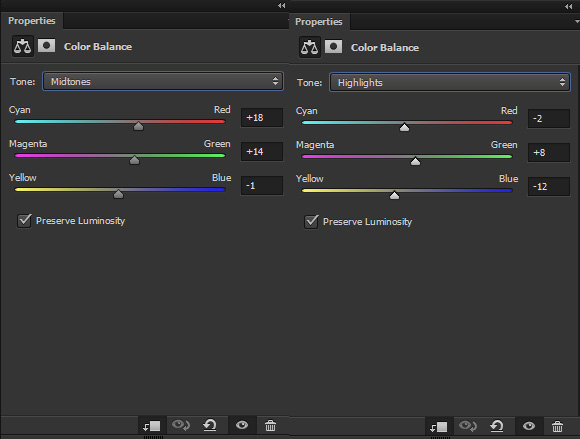
Here are the results with matched colors:

Step 9
Create a new layer and name it ‘model’s lights’. Set the foreground color to #754E17. Use a soft-medium brush to paint the light on the model. You can see in the below image where I painted the lights.

I changed the blend mode to Linear Dodge and reduced the opacity to 75%.

Add the Leaves
Step 10
Add the leaves image to the main document. Use different leaves image to arrange them around the model. I used four leave images to arrange them. Feel free to arrange them in your own way.

Step 11
Apply a Gaussian Blur of 4.1 px to each of them and don’t forget to experiment with the amount. This will add more depth to scene. Alternatively, you can also use Motion Blur to add movement to them or make them appear falling from the tree.
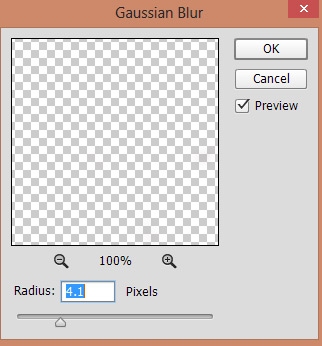
Results:

Step 12
Select all leaves layer and press CTRL + G to make group of them. Change the blend mode of this group to Normal from Pass Through. Create a Color Balance adjustment layer (inside the group) and match the color of leaves with the scene.
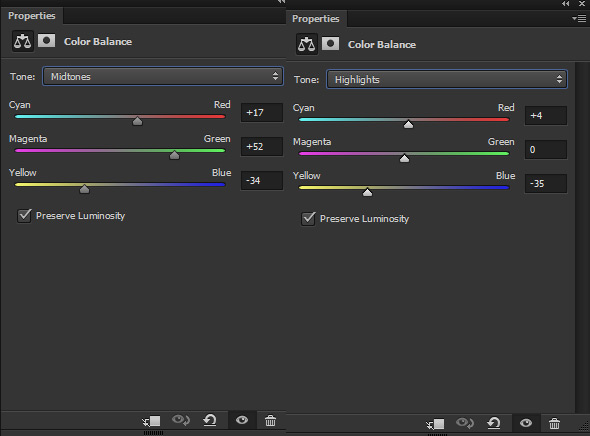
Results:

Step 13
Make a Curves adjustment layer for leaves and reduce the brightness using the following settings :
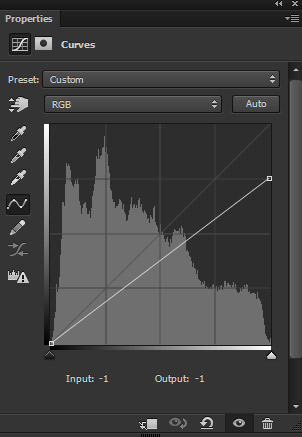
I masked the effect on the leafs wherever I think that this parts will be less illuminated by the light. Just keep the light direction in mind while masking the effect. You can use a soft-medium black brush for masking the effect of Curves. Here you can see the results:

Paint the Hair
Step 14
Create a new layer and name it ‘hair’. Set the foreground color #f6bc41, you can also sample the color from the background. Use 1 px soft brush and paint the lighter hair strands. If you not good in painting hair then you can also download hair strands stock and place them beside the model to fix the hair or you also use Refine Edge Tool.

Final Adjustment
Step 15
Make a Gradient Map adjustment layer on top of all layers. Pick the color flow from #0F34593 to DCAC4F.

Set the blending mode to Soft Light. This will enhance the contrast of the whole scene and it will make the shadows and highlights interesting as well.

Step 16
Make a Color Balance adjustment layer and change the Highlights and Midtones settings. I am to add sort of Red and Yellow dreamy tones. Feel free to add the color according your way.
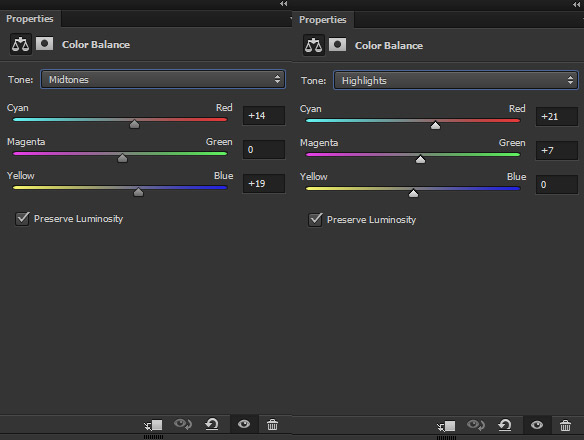
Results:

Step 17
Make a Hue/Saturation adjustment layer and change the Yellows values. I don’t want too much Yellow color tones on the scene so I just reduced the color little bit.
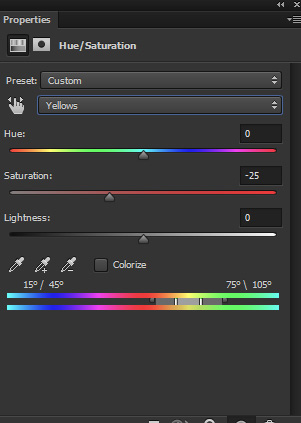
Results:

Step 18
Create a Curves adjustment layer and reduce the brightness.
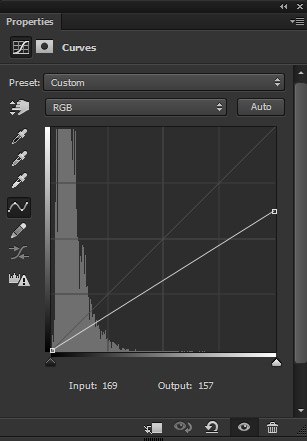
On this layer mask, use a soft, basic black brush to mask the effect on the right side highlighted red area. This will leave the dark effect on those which are less illuminated by the light source, most likely the tree parts. You can see the below image for reference.

Results:

Step 19
Creata a new layer and name it ‘final lights’. Set the foreground color to #BE355E. Now the paint the final light source using soft round brush. Here is the image for reference.

Set the blending mode to Color Dodge and reduce the opacity to 72%. Final Results:

Conclusion
Thanks for following the tutorial. I hope you enjoyed the emotional photo manipulation scene tutorial. If you have a feedback on tutorial then do let me know. Please do share the tutorial with the world if you really like it just press the social media icon on your screen for sharing.
Need Help With Photoshop or Looking for Professional Support?
Whether you're just getting started with Photoshop or need expert-level assistance, we're here to help! Contact us for personalized Photoshop tutorials, project support, or creative services.
Get in touch today to take your skills or projects to the next level.
CONTACT US NOW📘 Want to Master Photoshop Faster?
🎁 Get Your FREE PDF E-Book "Top 10 Photoshop Tricks Every Designer Must Know" Now – Packed with expert tips, shortcuts, and techniques to boost your creativity & workflow.
👉 Download Your FREE PDF E-Book NOW!




