In this tutorial, you’ll learn how to apply the edited look to multiple photos in seconds. Sometimes you don’t want a different look for every single of your images instead you want to see all of your photos in the same style, Lightroom batch editing can come in handy and allows you to edit hundreds of photos with the same look and style.
Not only, I’ll show you how to apply a saved preset to multiple photos, you’ll also learn how to synchronize settings from one image to multiple photos and even how to auto-sync photos settings simultaneously.
Applying A Saved Preset to Multiple Photos
Step 1 – Import Photos
The first thing you need to do is import your images for batch editing in Lightroom. You can go to File > Import Photos & Videos and import the images for batch editing.
Here you can see in the image below that I have imported some photos of vacation:

Step 2 – Select Photos
Now select the photos that you want to batch edit. I have selected the 8 images as you can see, to select multiple photos, you can first select any image by clicking on it and then hold down the Shift Key + Click on the last one.
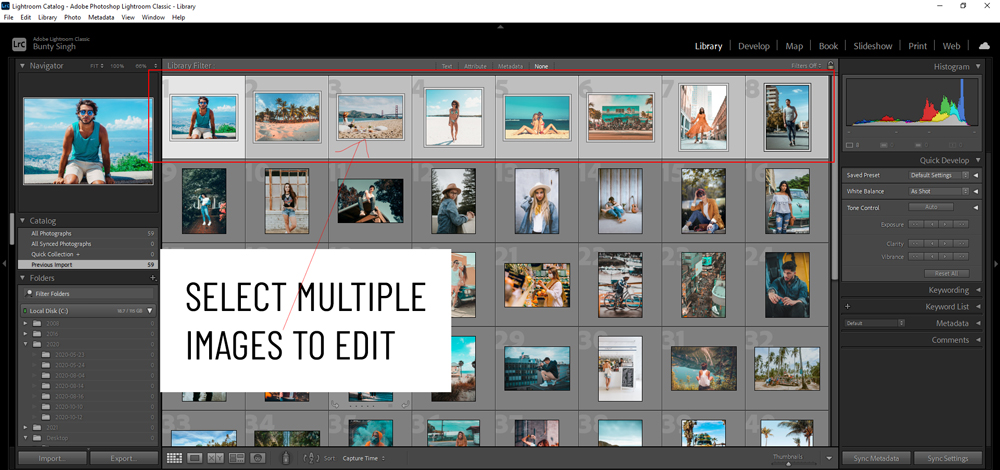
Step 3 – The Quick Develop Panel
In the Quick Develop Panel, select a Saved Preset in the drop-down menu. This saved preset can be any preset that want to apply to all of your photos. I have selected the default black/white preset just to show you how batch editing can be done with a preset. Feel free to choose the preset that you would like to apply.

Here you can see the batch editing is done with a saved preset:
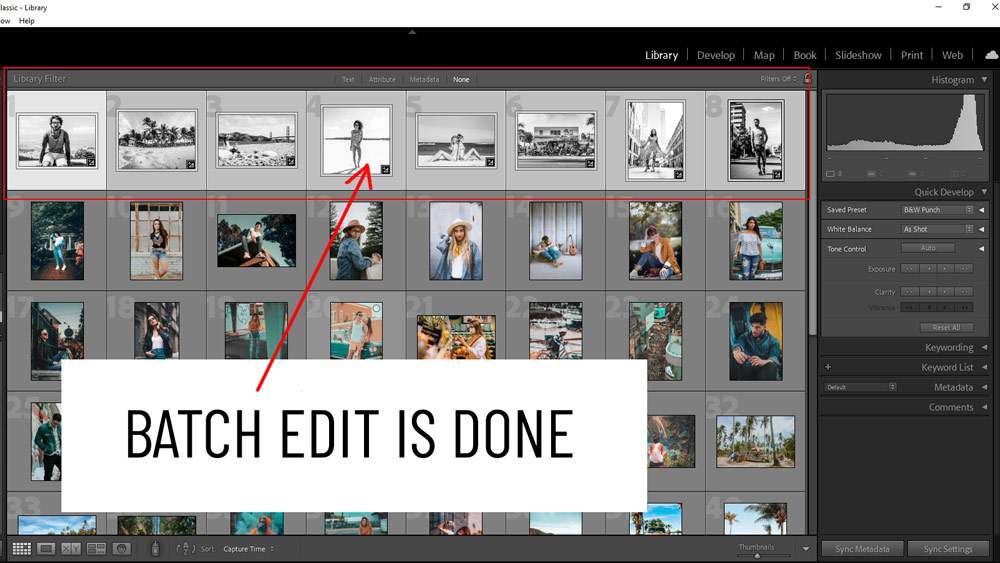
Synching Settings From One to Multiple Photos
Often time we modify a preset to suit the image but we don’t want to go through the process of tweaking a preset again and again for hundreds of photos. The best bet would be to modify a preset and then copy the edits onto multiple photos that would save time and energy. Let’s learn how to copy the edits from one photo and apply them to multiple photos.
Step 1 – Select The Image With Edits
First, you need to edit the image and once you edit the image then we can copy the edits and apply them to multiple photos.
As you can see, I have edited the image and selected it:
Note: It is important to select the image first with the edits that you want to copy onto other images.
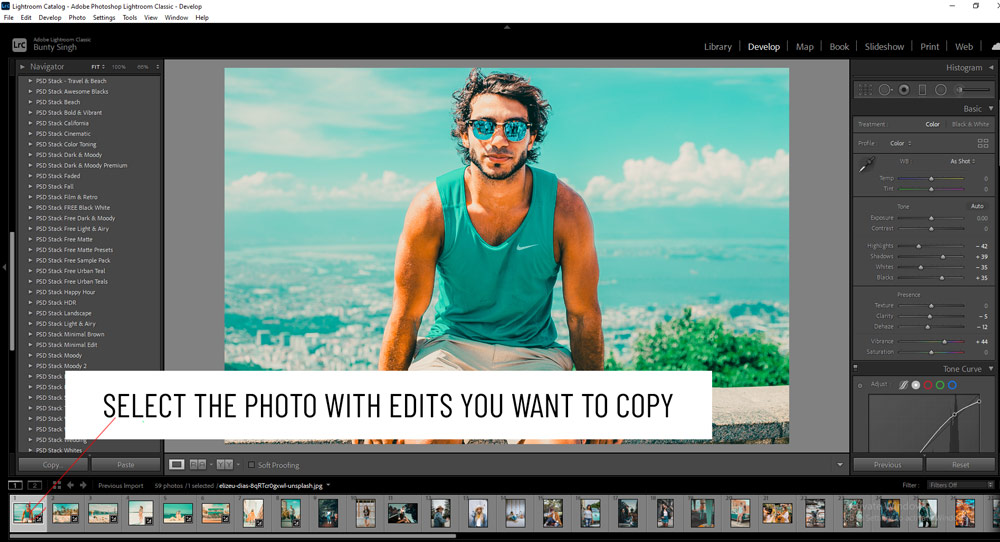
Step 2 – Select The Multiple Photos
Then select all the photos that you want the edits to copy onto. I have selected a bunch of images to apply the edits.
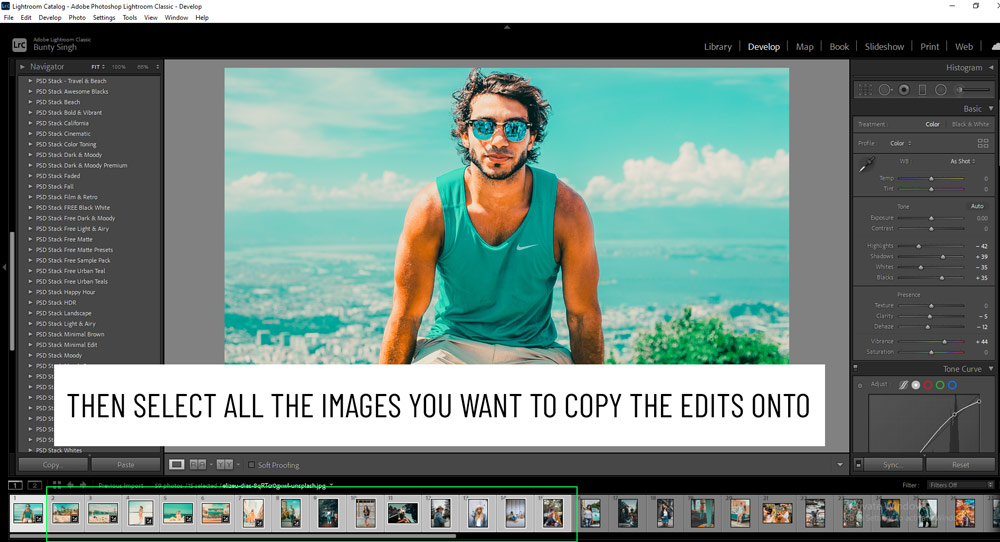
Step 3 – Hit The Sync Button
Hit the Sync Button at the right bottom of your screen.

The Synchronize Window will open and here you can decide which settings you want to copy.
Hit the Synchronize Button.
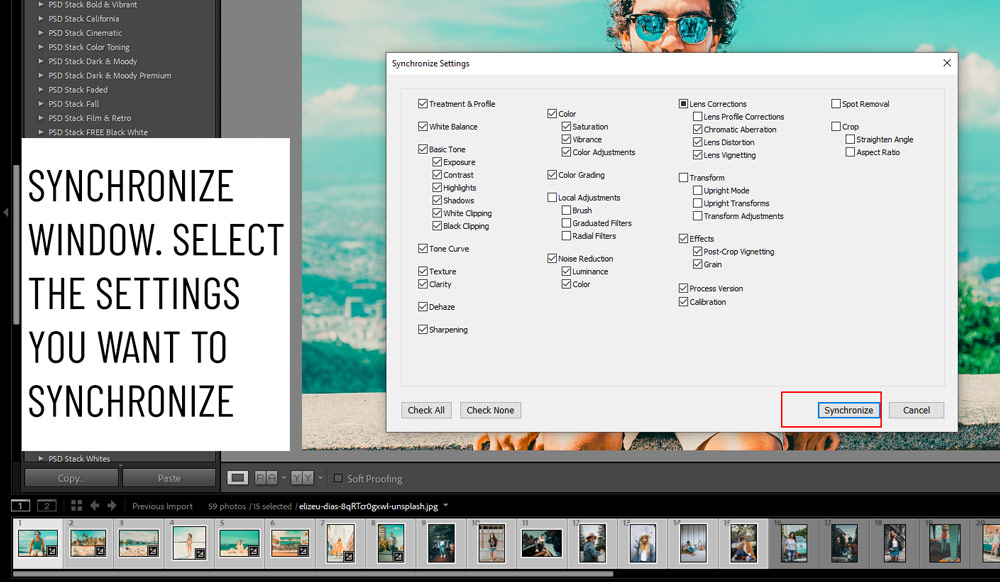
Once you press the Synchronize Button, Lightroom will edit all the selected photos with the copied settings.
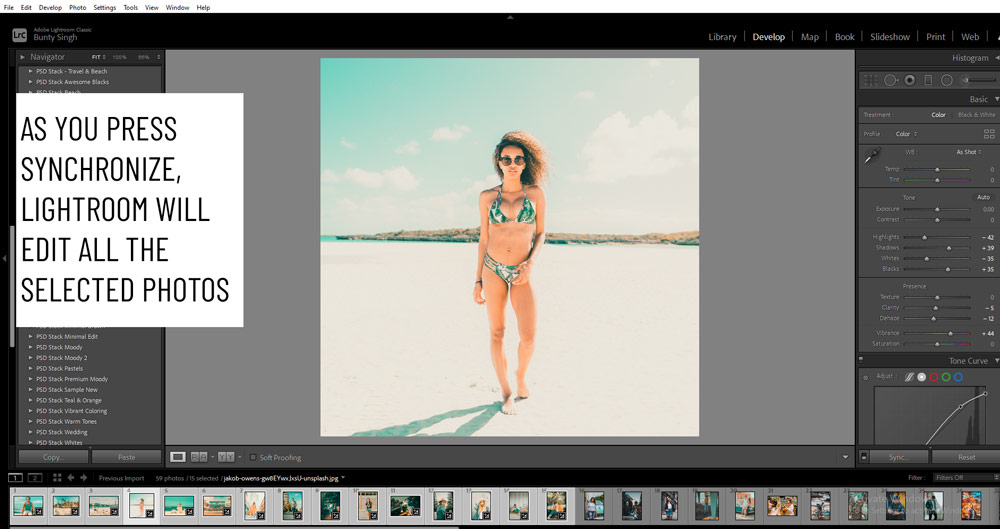
Auto Synching Settings
Auto synching can help you make the changes simultaneously onto hundreds of images. It’s like edit one image and make changes to several photos at the same time. It overcomes the limitation of Synchronization that we did in the previous step as it is frustrating to sync image settings again and again.
Step 1 – Select The Non-Edited Images
Select a series of images that are not edited in Lightroom.
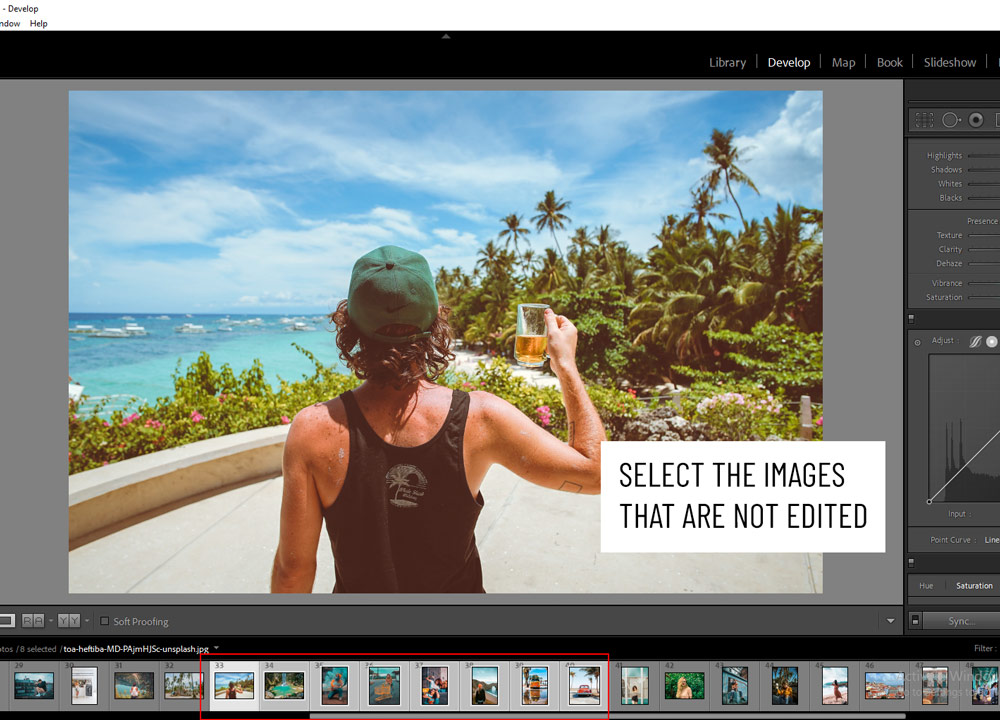
Step 2 – Turn On Auto Sync
To turn on the Auto Sync option, click on the little switch at the right bottom of your screen. This will turn the “Auto Sync” option and it will allow you to update settings on the selected multiple photos.
Note: Make sure the selected images remain selected throughout your editing process. Otherwise, the Auto Sync won’t work at all.

Step 3 – Edit Any Selected Images
Start editing any of the selected images and you’ll notice the changes are being applied to other selected photos as well. You’ll see a notice after you make changes at the bottom of your editing screen.
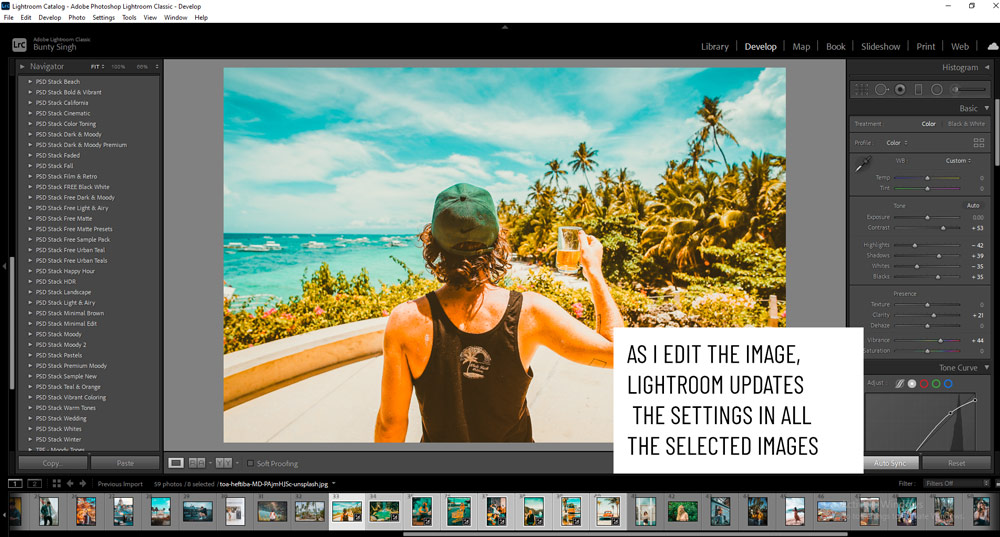
Here you can see I have selected another image and increased the Temp and Lightroom has updated temp settings for all the selected photos.
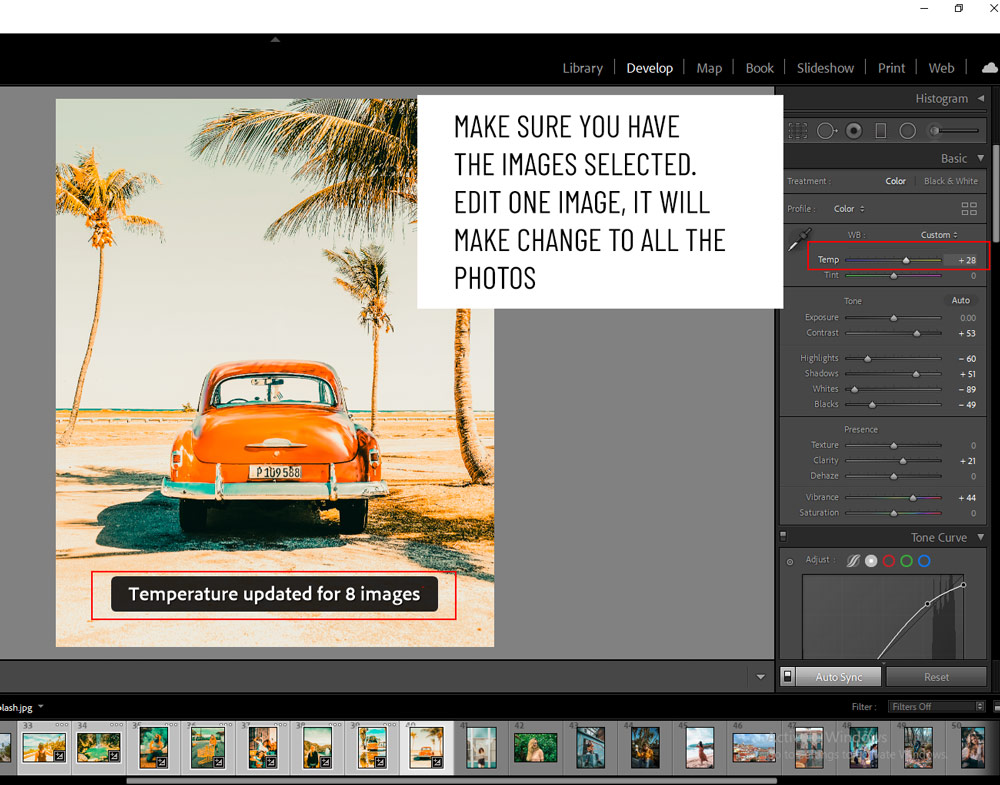
I hope you enjoyed the tutorial and have learned how to batch edit in Lightroom. These 3 options are go-to options if you want to edit several images at once and apply a consistent look throughout your images.
Need Help With Photoshop or Looking for Professional Support?
Whether you're just getting started with Photoshop or need expert-level assistance, we're here to help! Contact us for personalized Photoshop tutorials, project support, or creative services.
Get in touch today to take your skills or projects to the next level.
CONTACT US NOW📘 Want to Master Photoshop Faster?
🎁 Get Your FREE PDF E-Book "Top 10 Photoshop Tricks Every Designer Must Know" Now – Packed with expert tips, shortcuts, and techniques to boost your creativity & workflow.
👉 Download Your FREE PDF E-Book NOW!



