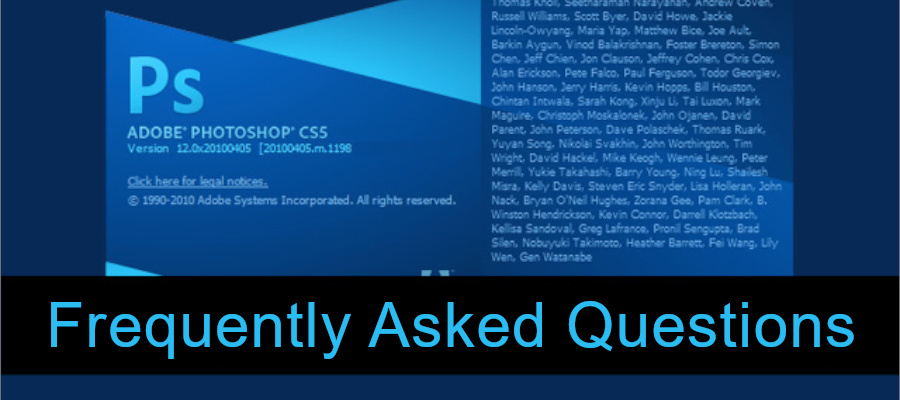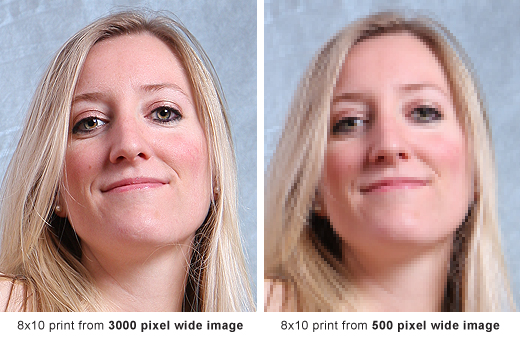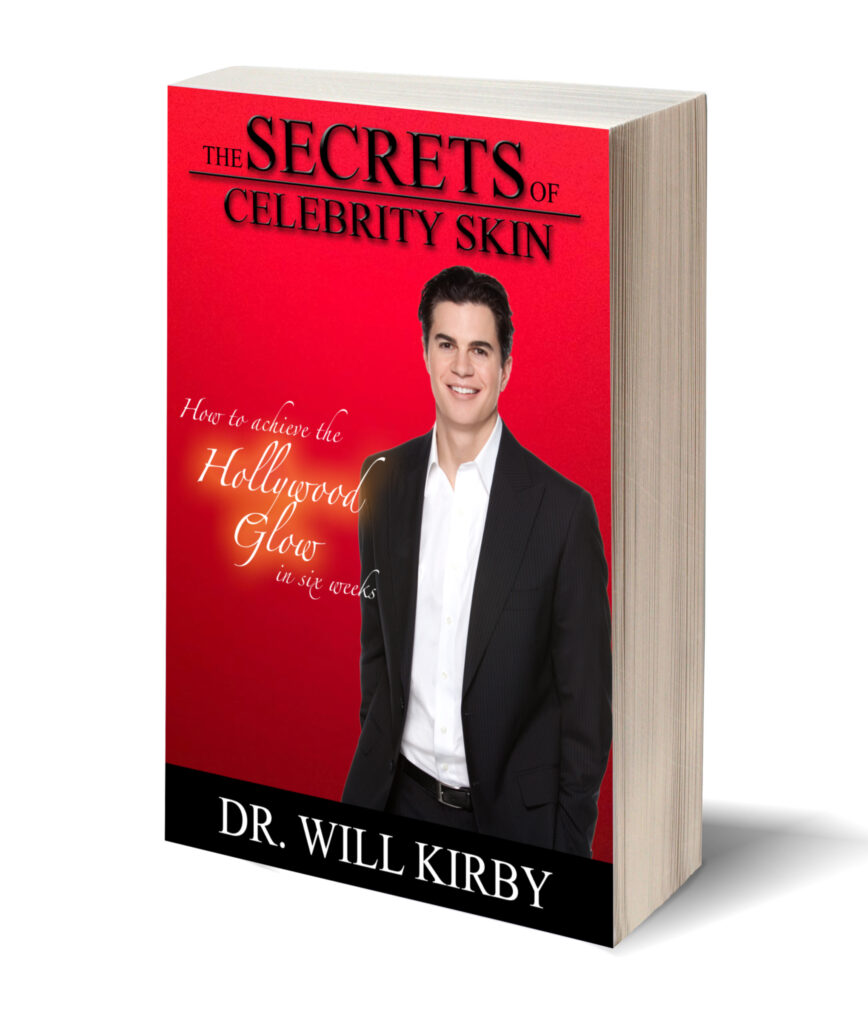So I thought having a Photoshop FAQ would be a great thing to do for beginners. The questions here are what I feel commonly asked by beginners so they will sound somewhat basic and ‘stupid’ but hey, everyone starts somewhere right? Hope you find this compilation useful and feel free to submit your own FAQs for publishing or ask a question. I will try to update this page as often as I can.
Q: I can’t seem to edit my picture!
A: First, check if you’re editing on the correct selected layer and that it is not locked. If yes, then rasterize the layer, by right-clicking the layer > Rasterize. Rasterize simply transforms the layer from a vector format (like text or shapes) into a raster image (pixels or dots), so now you should be able to edit it!
Q: I can’t see my images.
A: Check layer positions, see if there are any other bigger layers covering your wanted image. If that doesn’t work, check the Blending Mode to see if it’s on Normal, and also that Opacity/Fill are not at 0%.
Q: I drew/erased/edited on my image but nothing happens!
A: Check layer selection and position. If there is a vector mask in your selection, make sure you select the correct thumbnail (there will be 2 small boxes in the layer itself, select the correct one). Also make sure the layer is not locked. Lastly check your tool, you might be actually using an eraser instead of a pencil, hence not showing your ‘drawing’s.
Q: How do I enlarge/reduce image size proportionately?
A: Select image layer, go to Menu Bar: Edit > Transform > Scale. Hold Shift while dragging. Holding shift also works for other transformations, eg if you hold shift while rotating, it will rotate at fixed angles only (at 45 deg turns), so you can be sure to flip the image back upright if you want.
Q: How do I fill a layer/outline with color?
A: Select the foreground color you want, then select layer/outline you want to fill (you should see a blinking dotted line around it) and press Alt+Backspace on Windows and Opt+Delete on a Mac.
Q: How can I cut out an image and not have a solid background when I am done (transparent background)?
A: See here.
Q: How do I straighten a crooked image?
A: See here
Q: How do I increase history steps?
A: You can set the number of steps that are stored in the memory by selecting Menu Bar: Edit > Preferences > Performance (Photoshop > Preferences > Performance on a Mac) and changing the value in the History States text box.
Q: One of my palettes disappeared somehow. How do I get it back?
A: From the Menu Bar: Windows > Tick “name of palette”.
Q: My image looks pixilated and blur, how do I increase its quality?
A: Go to Menu Bar: Image > Image size > change the resolution. The higher it is, the better. However in some cases when you are working with specific dimensions, eg a banner for your blog like 728 px X 90 px, there’s only so many pixels in it (do the math! 728 X 90 pixels is..?), and the resolution cannot get any better or bigger than that, so you can expect a lower quality but smaller size (loads faster for web viewing).
A rule of thumb is always remember that you can always downsize an image and keep its quality, but you can never increase the image size along with the quality, so always keep a spare high resolution copy of your image around!
Q: Why can’t I save as JPEG format?
A: Try this, go to the Menu Bar: Image > Mode and make sure 8bit/channel is checked.
Need Help With Photoshop or Looking for Professional Support?
Whether you're just getting started with Photoshop or need expert-level assistance, we're here to help! Contact us for personalized Photoshop tutorials, project support, or creative services.
Get in touch today to take your skills or projects to the next level.
CONTACT US NOW📘 Want to Master Photoshop Faster?
🎁 Get Your FREE PDF E-Book "Top 10 Photoshop Tricks Every Designer Must Know" Now – Packed with expert tips, shortcuts, and techniques to boost your creativity & workflow.
👉 Download Your FREE PDF E-Book NOW!