In this Photoshop tutorial, we’ll learn how to create a dramatic sunset scene in Photoshop. We’ll first a create a basic scene using single landscape stock and then we’ll create a sunset atmosphere. After that, we’ll add models to the scene and then we’ll blend them by creating shadows and refining the light and shade on the model. At the end, we’ll finish it up by creating golden sunset scene and using adjustment layers.
Tutorial Resources
Preparing Background
Step 1
Create a new document in Photoshop with following settings or feel free to choose your own settings.
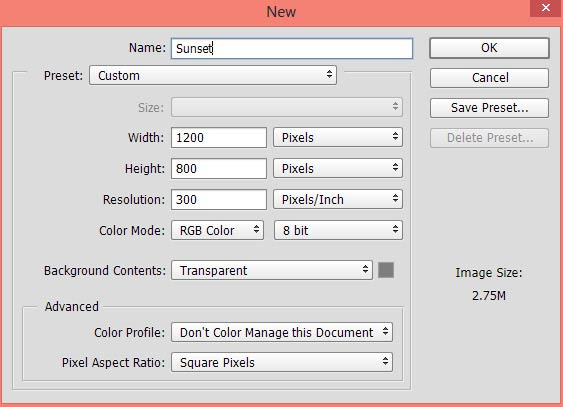
Step 2
Place the landscape image to main document by selecting Place > Place Embedded. If needed don’t forget to use Transform Tool (CTRL + T) to make it fit nicely to main document.

Step 3
Click the third icon at the bottom of layer panel and add Curves adjustment layer. Now reduce the brightness and make the landscape darker.
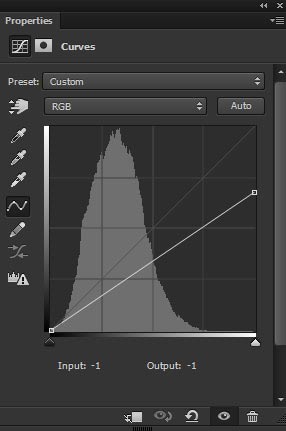
On the layer mask of Curves, use a soft round black brush to erase the effect on the middle as I aim to make light source there. Mask the effect on the highlighted area.
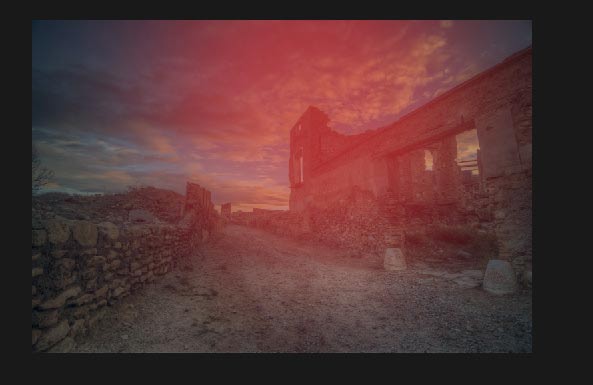
Results after maintaining light on the middle:

Step 4
Make a Curves adjustment layer again. This time use the Red and Blue channel to add yellow color tones to landscape.
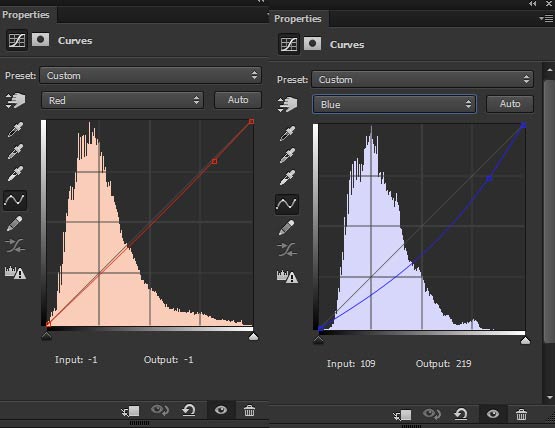
Reduce the opacity to 70%. Here are the results :

Step 5
Add a Black/White adjustment layer and set its blend mode to Soft Light. This will boost the contrast of entire scene.
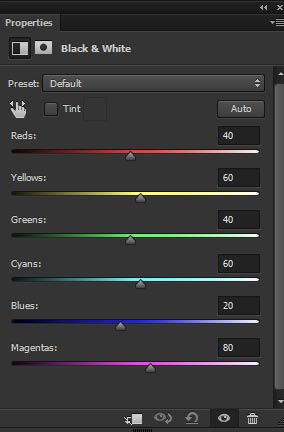
Results:

Step 6
Due to Black/White adjustment layer, we got dark corners and I don’t want that. On the layer mask, I erased the effect at the corners using a soft round black brush and only keep the effect on the middle of the background.
Here is the image for reference:
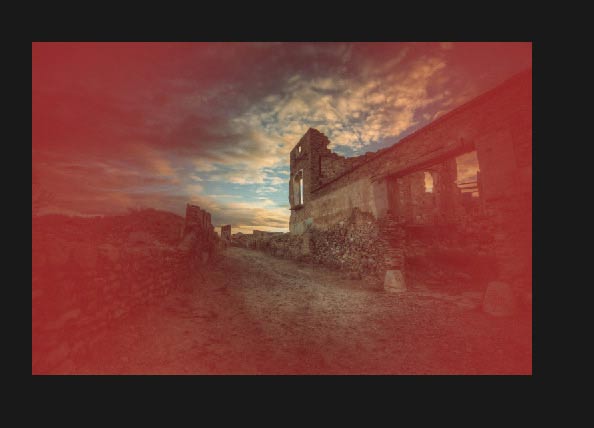
Results:

Here you can see the results on layer mask:
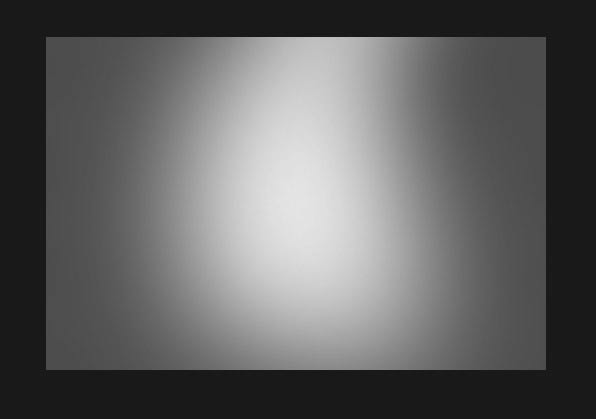
Add the Models
Step 7
Extract the models from the background and place them to the main document. Take you time while making the selection, probably the most time-consuming step in this tutorial. Once you extracted the models then place them as shown below.

Step 8
Create a new layer under the model layer and name it ‘shadow 1’. Now using soft black brush paint some cast shadows under the bike, model’s feet, under the bike stand and tyre. Use a soft round black brush with opacity and flow about 30-40% for painting shadow.

On a new layer, I painted some more cast shadows as indicated by the arrow.

I created one more layer and this time I painted contact shadows (mostly under the shoes and bike’s engine).

I devoted a full tutorial for a beginner on how to paint realistic shadows and that is why the above steps (shadow creating) are straight forward. So it’s pointless to do the same thing again and again in detail.
Step 9
Make a Curves adjustment layers for models and reduce the brightness. Use this layer as a Clipping Mask (press the red icon).
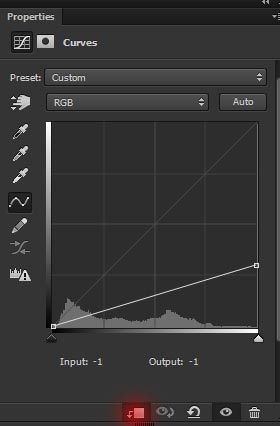
I maintained the brightness on the highlighted red parts as we aim to create light source there. Use a soft round black brush to erase the effect on the layer mask.

Results:

Step 10
Make a Color Balance adjustment layer and add more colors to models to match the colors with the background.
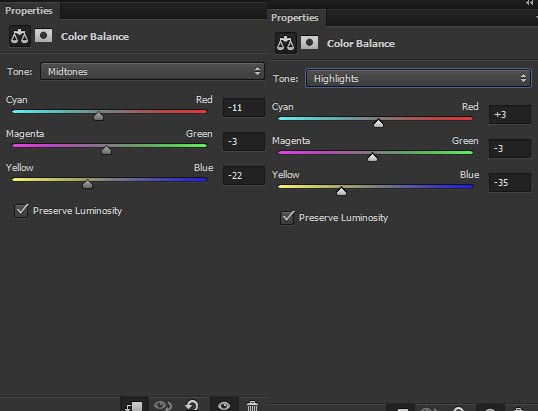
Results:

Step 11
Create a new layer and fill this layer with 50% gray color, change the blending mode to Overlay. Go to Layer > New Layer and give the following values.
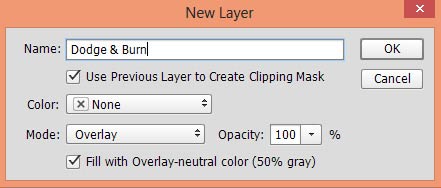
Activate the Dodge Tool (O) with Midtones Range, Exposure about 9-12% to refine the light and shade on the models. Use the Dodge Tool (O) to bring more light at the top middle parts. Similarly use the Burn Tool (O) to strengthen shade to those parts which are less illuminated by the light source like on the legs, bottom cloths, tyres, engine, headlights and many other areas.
See the below image for results in both modes.
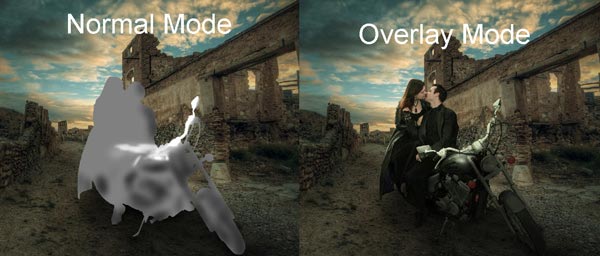
Results so far:

Step 12
Create a new layer and name it ‘hair’. Activate the Brush Tool (B). Set the foreground color to #fcda73. Now using soft round brush, with hardness set to 30%, paint some lighter hair strands.

Using birds brushes paint some birds as shown below.

Step 13
Create a new layer and name it ‘light’. Set the foreground color to #47310e. Paint the light as shown below using soft round brush.

Set the blending mode to Linear Dodge.

Step 14
Duplicate light 1 layer for stronger light effect. This time reduce its opacity to 59%.

Final Adjustments
Step 15
Add a Gradient Map adjustment layer and use the default black/white gradient from the gradient presets.
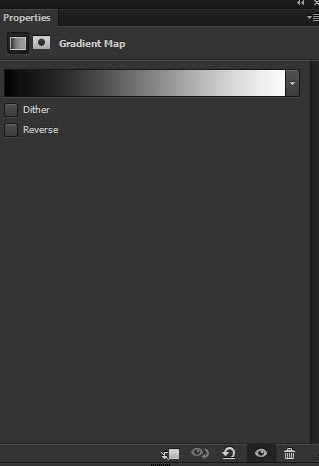
Set the blending mode to Soft Light and reduce the opacity to 30%.

Step 16
If you are happy with the results then you can quit here. But I want golden sunset tones for the scene. I used a Color Balance adjustment layer to achieve that.
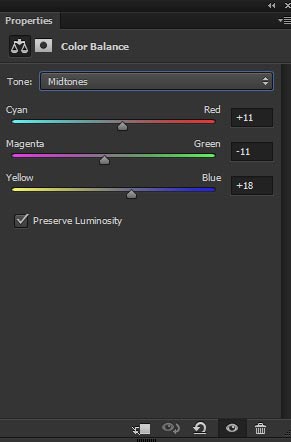
Final Results:

Layer Panel Arranged:
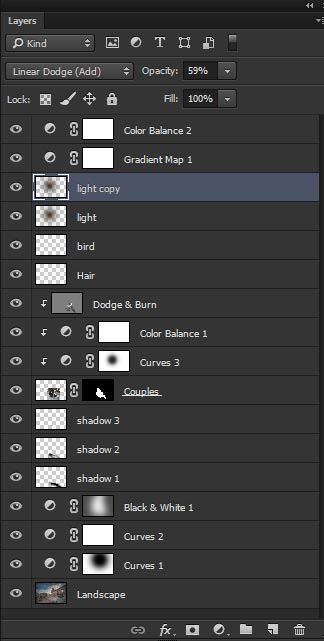
Conclusion
Thank for following the tutorial. So these are techniques for creating a dramatic sunset scene in Photoshop. If you like the tutorial then do share with the world, just press the social media icon on your screen. Have a great day and keep Photoshopping!
Need Help With Photoshop or Looking for Professional Support?
Whether you're just getting started with Photoshop or need expert-level assistance, we're here to help! Contact us for personalized Photoshop tutorials, project support, or creative services.
Get in touch today to take your skills or projects to the next level.
CONTACT US NOW📘 Want to Master Photoshop Faster?
🎁 Get Your FREE PDF E-Book "Top 10 Photoshop Tricks Every Designer Must Know" Now – Packed with expert tips, shortcuts, and techniques to boost your creativity & workflow.
👉 Download Your FREE PDF E-Book NOW!




