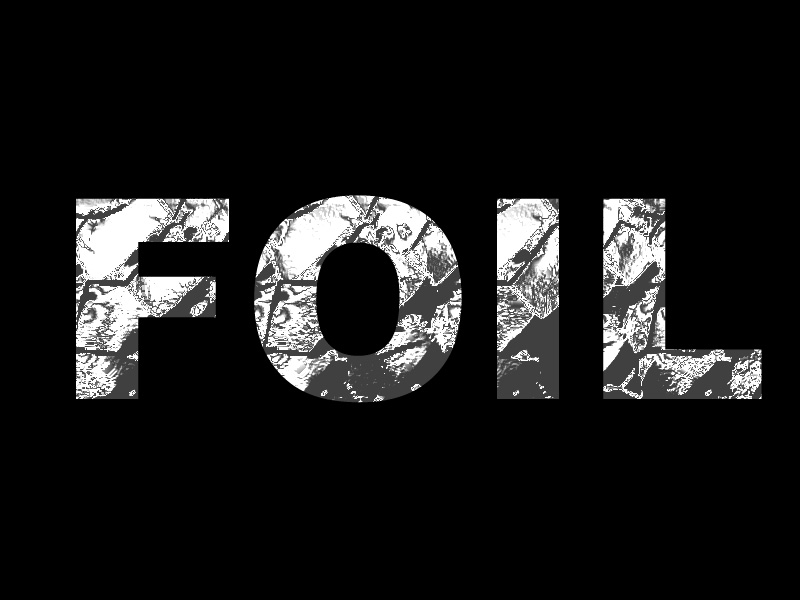
In this tutorial I will show you how to give a foil effect to your text, using Layer Styles. Depending on the color, you can produce different feels, like a white font will give a silver aluminium foil effect, while a yellow-brown color will give a golden foil effect. Experiment with different colors!
Preparation:
This tutorial was done on Adobe Photoshop CS5. Other versions may vary slightly.
Step 1:
Create a 800 X 600 px new document with 300 pixels/inch.
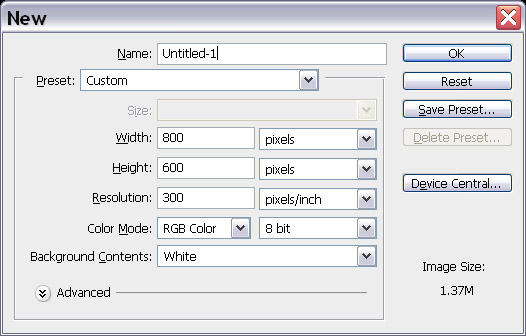
Step 2:
This step is optional. Press ‘D‘ once to reset the foreground color to black, and then press Alt+Backspace (Opt+Delete). This will will make your background black so you can see the foil effect better.
Step 3:
Select the Text Tool, and type your desired text. I am using Arial Black, font size 67. Remember to set your font color to white.
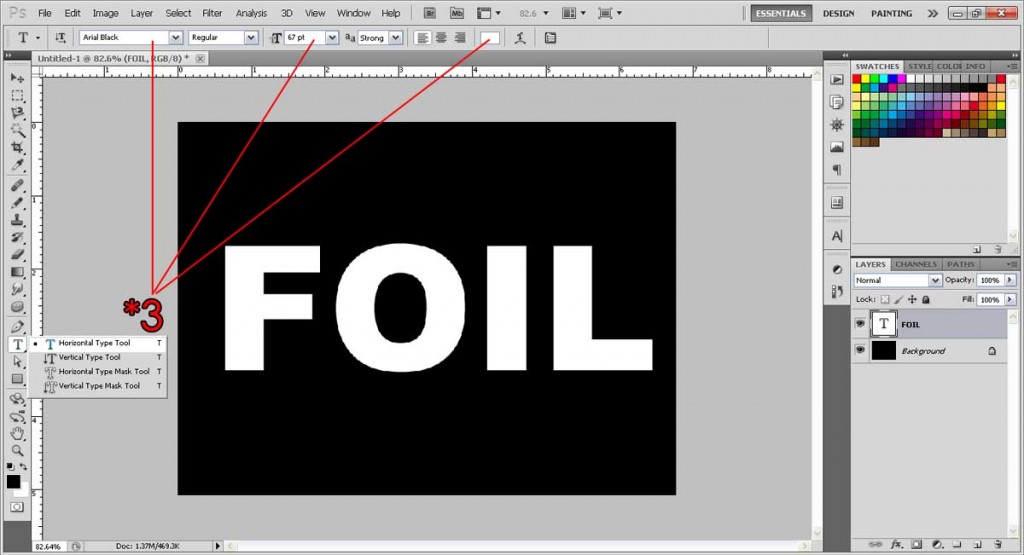
Step 4:
Double click on the Text Layer to bring up the Layer Styles menu.
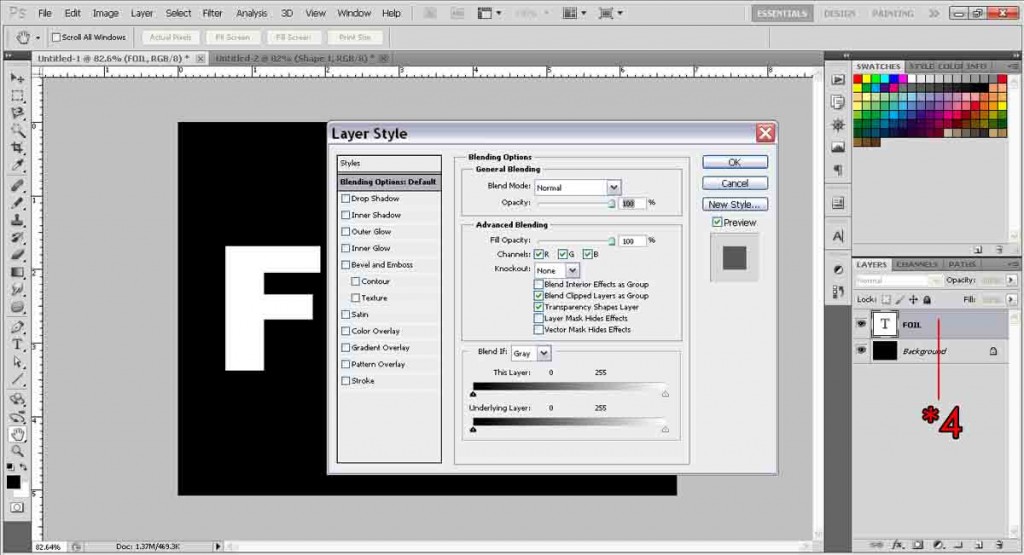
Step 5:
Click on Bevel and Emboss at the left column, and follow the settings.
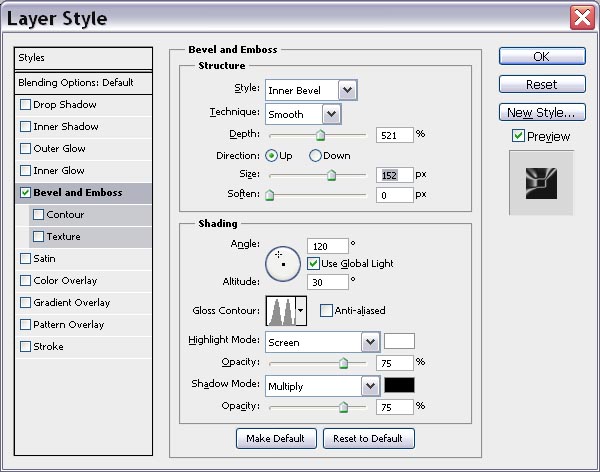
Then, click on Texture (make sure it’s ticked too), and follow the settings.
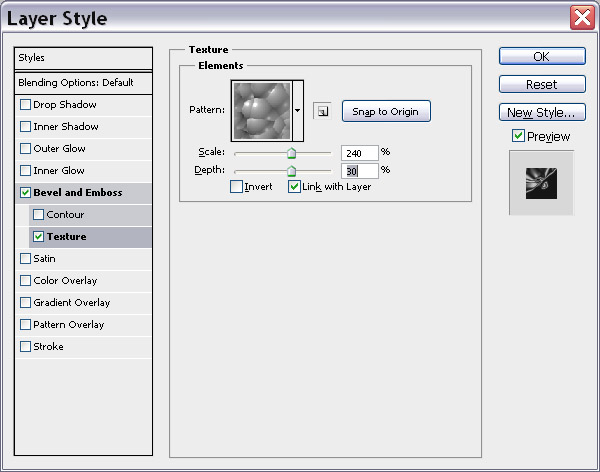
If you don’t see that pattern, go to the drop down menu by clicking the black arrow down, then clicking on the small black arrow again on the right, and click ‘Patterns’. Press OK.
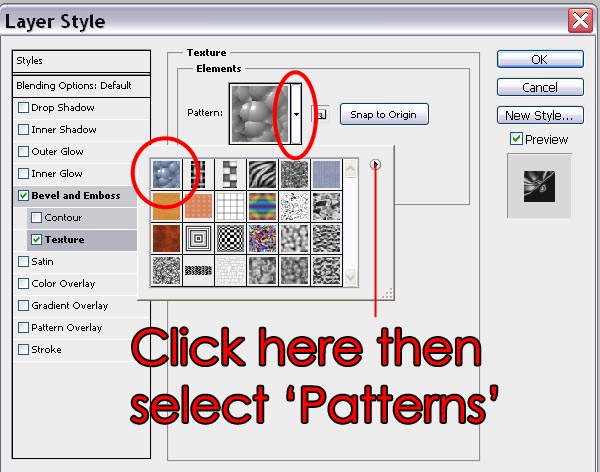
After applying those settings, you should get a nice aluminium foil effect, like this.
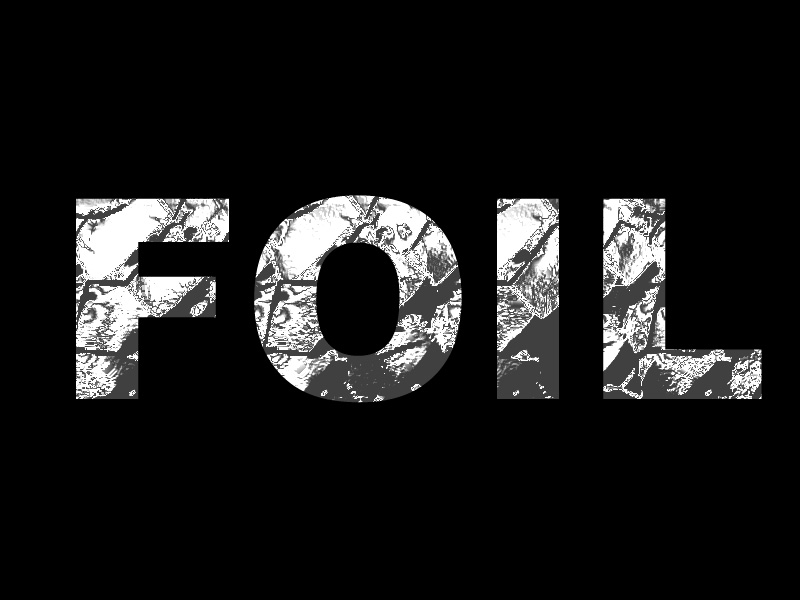
Try changing the color for a different feel! At the Layer Styles menu, simply go to Color Overlay to change the color.Here I have changed the color to a yellow-brown color to get a nice golden foil effect
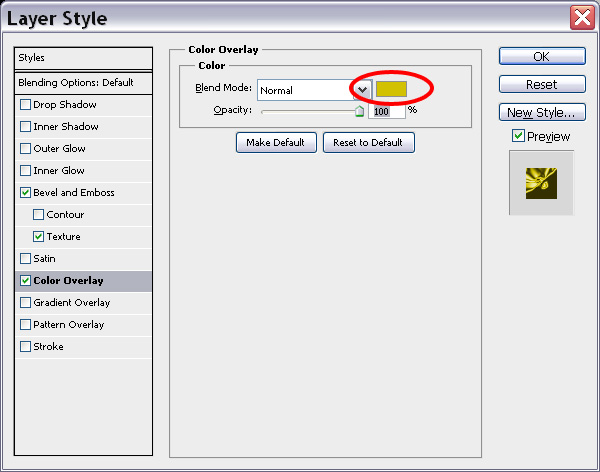

Need Help With Photoshop or Looking for Professional Support?
Whether you're just getting started with Photoshop or need expert-level assistance, we're here to help! Contact us for personalized Photoshop tutorials, project support, or creative services.
Get in touch today to take your skills or projects to the next level.
CONTACT US NOW



