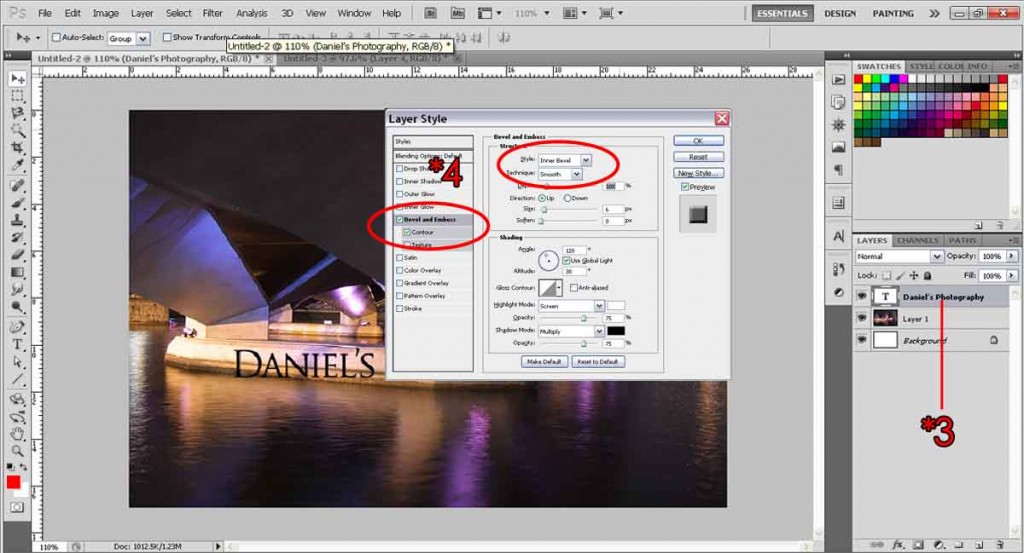If you upload your photos to a website for the public to view, or maybe for a client’s approval, or if you sell your artwork online, you want people to view your photos but not use them without permission. You can add a custom watermark with a transparent look to protect your photos and still keep it visible.
Preparation:
Have your photo you want to watermark ready in Photoshop by going Menu Bar: File > Open > select image.
This tutorial was done on Adobe Photoshop CS5. Other versions may vary slightly.
Step 1:
In my canvas, I have a very nice night photo of The Esplanade Bridge in Singapore, taken by my friend Daniel. First, select the Type Tool, and choose your font, size, style, etc to your preference.
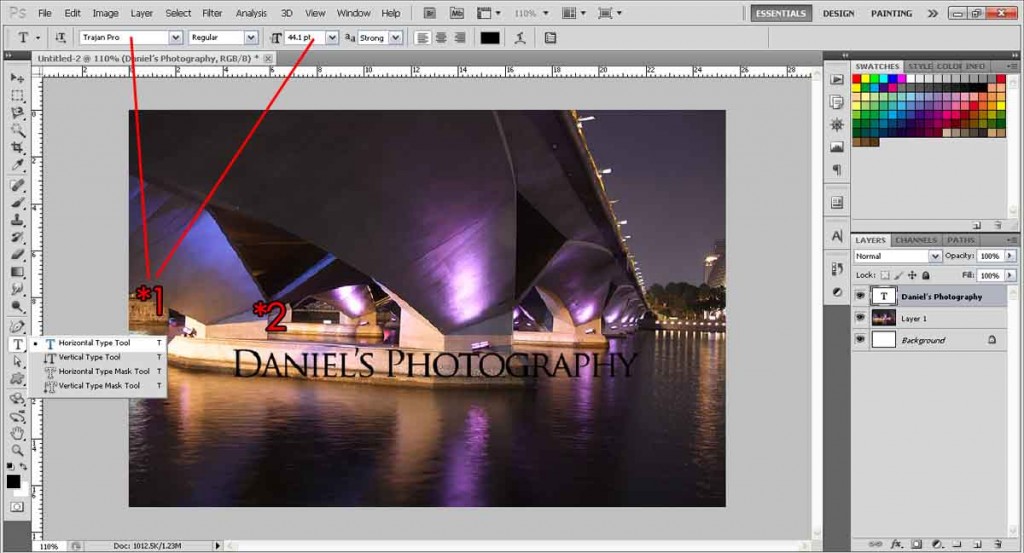
Step 2:
Click once on the image and type your watermark text, such as your name or company name.
Step 3:
Double-click the Text layer to pop up the Layer Styles Menu.
Step 4:
Tick Bevel and Emboss, as well as Contour. Set the style as Inner Bevel and technique to Smooth. Hit OK.
Step 5:
This step is optional. Select the Custom Shape Tool. Go to the shapes menu and choose the Copyright symbol. You may choose to use your own logo or company logo if you wish. If you can’t find the Copyright symbol, press the small arrow icon at the top right and select ‘All’, and replace. This will show all the shapes.
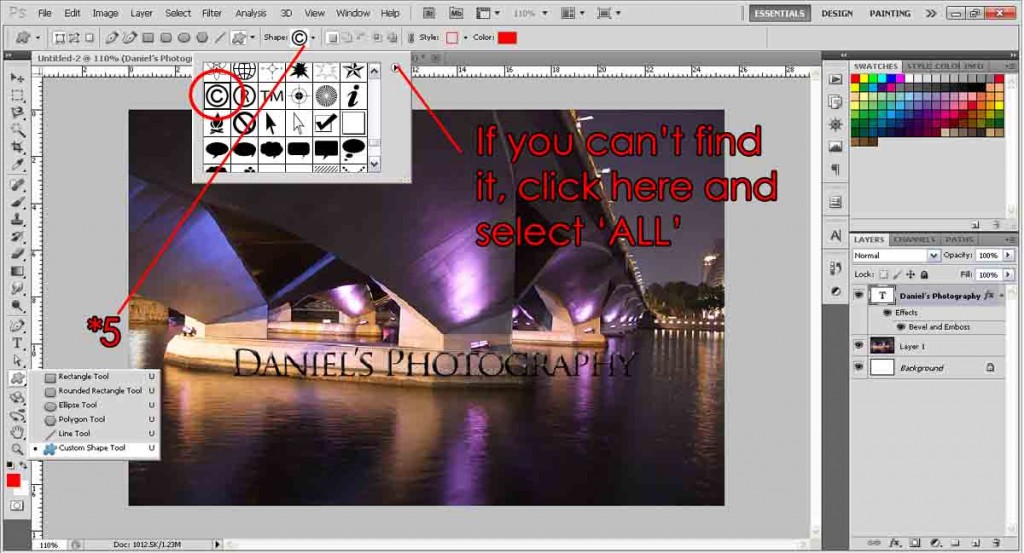
Step 6:
Click on the image and drag to draw the copyright symbol. Remember to hold shift while dragging to keep it in proportion.
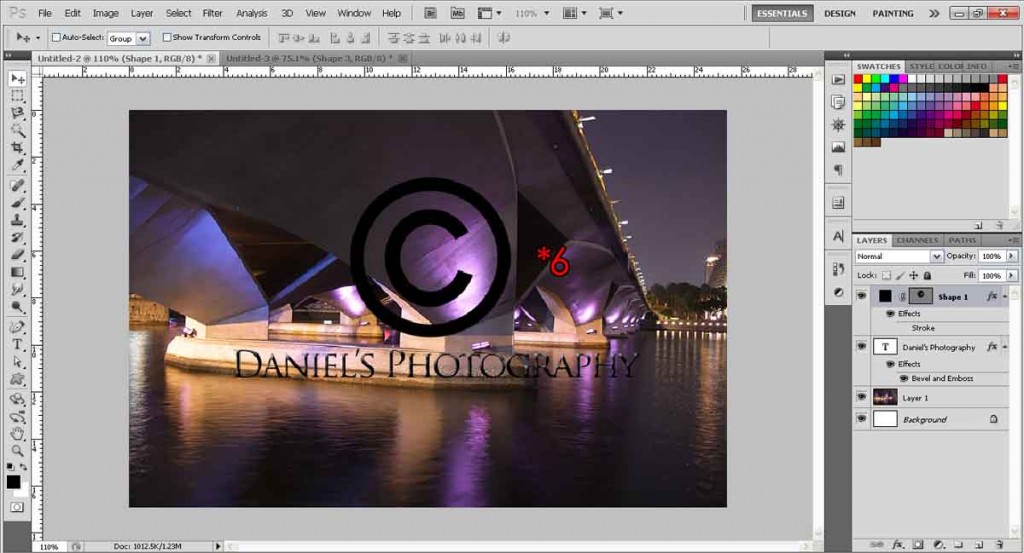
Step 7:
Now, to copy the same style from our text earlier on, we can use a shortcut instead of filling in all the same bevel and emboss values again. Simply right click on the text layer, click Copy Layer Style.
Step 8:
Right click on the copyright symbol layer, and click Paste Layer Style.
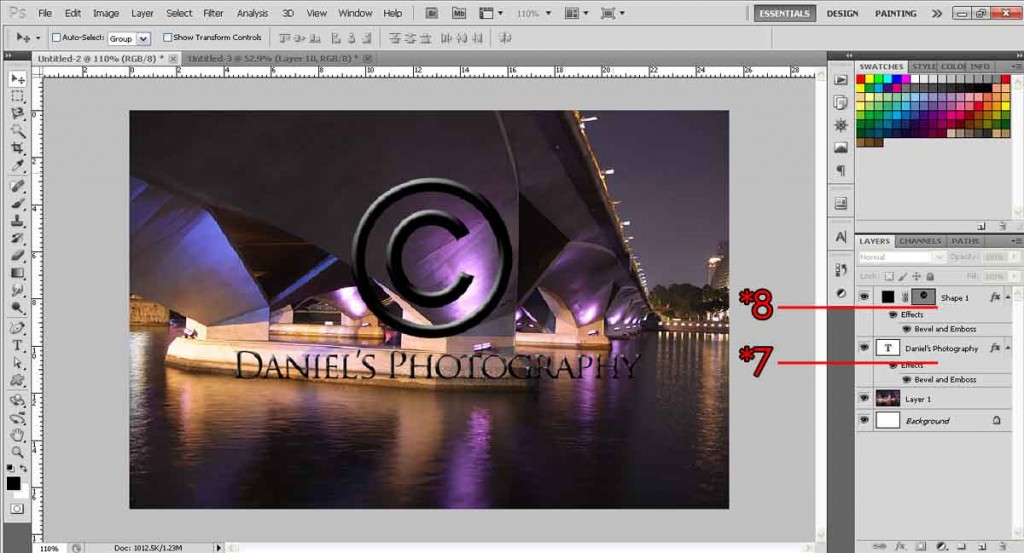
Step 9:
Select the Text layer, double click on Fill and enter 0%. Do this for the copyright symbol layer too. This will make them translucent, so the picture remains visible, while still showing the watermark.
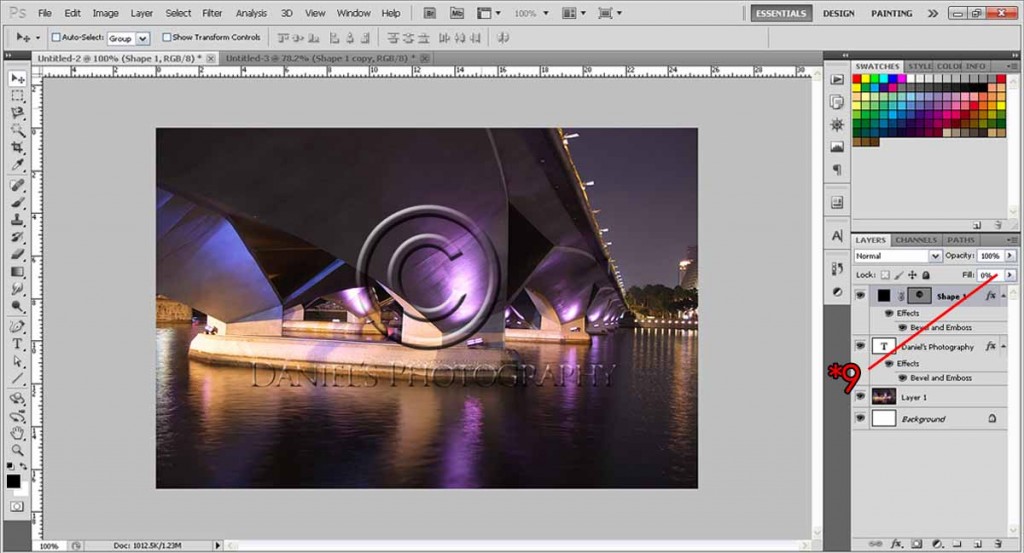
And there you go, your own custom watermark!

Note: If you have many photographs to watermark, then you can simply create a ‘template watermark’, instead of re-doing this tutorial every single time. You simply follow the whole tutorial but at the end, delete the photograph (Leave it visible at the start so you can see the effects of your watermark clearly). Make sure you hide the Background layer by clicking the ‘eye’ button of the background. Your canvas should now be white-grey checkered, indicating the background is now transparent.
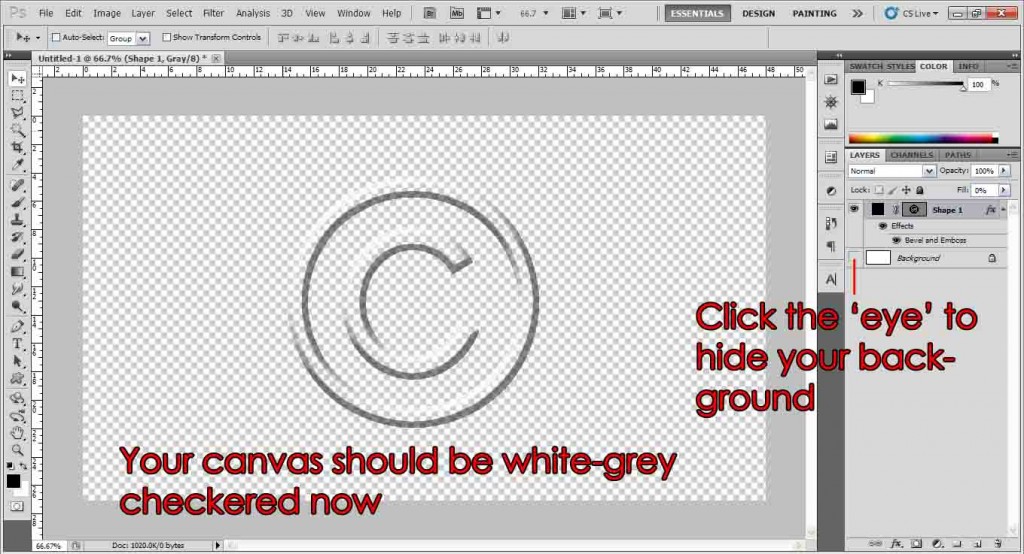
Now save as PNG format (to support transparency). You can now simply ‘paste’ your watermark onto all your photographs easily now. Just open up your photo in Photoshop, go to the Menu bar: File > Place > select watermark template.png and there you go. Alternatively, if you’re too lazy to do it and a simple copyright symbol is all you need, you may download and save my copyright.png here. (Right-click and Save Image As, must be .png format to work)
Need Help With Photoshop or Looking for Professional Support?
Whether you're just getting started with Photoshop or need expert-level assistance, we're here to help! Contact us for personalized Photoshop tutorials, project support, or creative services.
Get in touch today to take your skills or projects to the next level.
CONTACT US NOW📘 Want to Master Photoshop Faster?
🎁 Get Your FREE PDF E-Book "Top 10 Photoshop Tricks Every Designer Must Know" Now – Packed with expert tips, shortcuts, and techniques to boost your creativity & workflow.
👉 Download Your FREE PDF E-Book NOW!