In this tutorial, I’ll show you how to create a retro effect in Photoshop. You’ll learn how to turn a photo into a retro one using adjustment layers and adding a bit of noise. After reading this tutorial, you’ll be able to make your own retro effect in just minutes.
Tutorial Resources
Step 1
Open up the street image in Photoshop. I using the street image for this tutorial but feel free to choose your own photo.
Here is the image opened in Photoshop:

Step 2
Make a Level adjustment layer by clicking on third button at the bottom of layer panel. Now drag the white slider to 220 and also, change the midtones a bit.
This will increase the brightness of the image which is lacking.
Here are the settings:
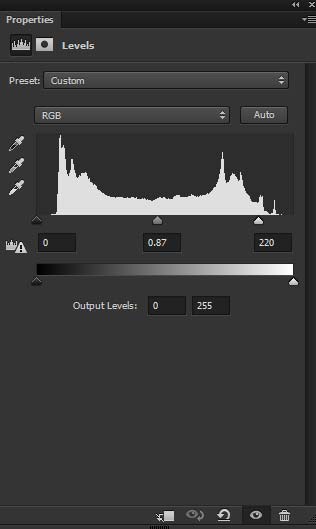
Here are the results with increased brightness:

Step 3
Next step is adding the colors to image using Color Balance adjustment layer. Make a Color Balance adjustment layer and add the yellow color tones to image.
Here are the values:
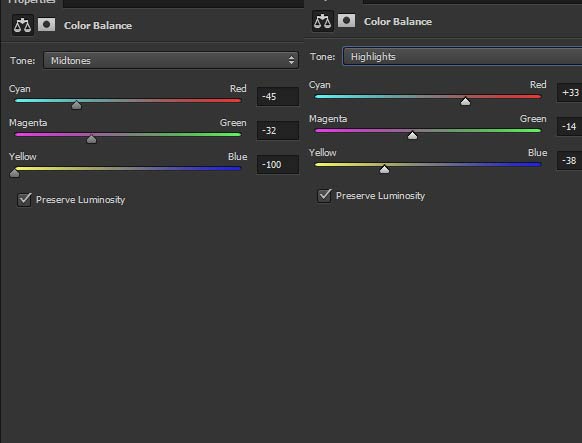
Results:

Step 4
We are going to add some noise to the image. Create a new layer on top of all layers. To create a new layer you can press CTRL + SHIFT + N. Now fill this layer with black color by pressing ALT + BACKSPACE if the foreground color is set to black. You can set the foreground/background color to black/white by pressing (D) on the keyboard.
After filling the layer with black color convert this layer into Smart Objects. Go to Filter > Noise > Add Noise and input the following values:
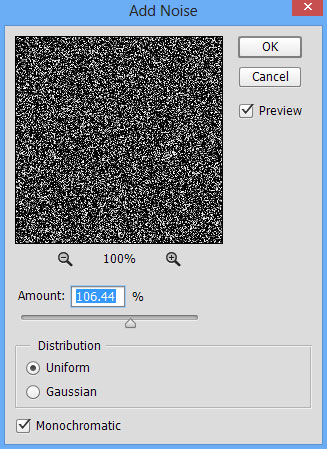
To make the noise soft I applied blur effect. After applying noise, go to Filter > Blur > Gaussian Blur and enter the following values:
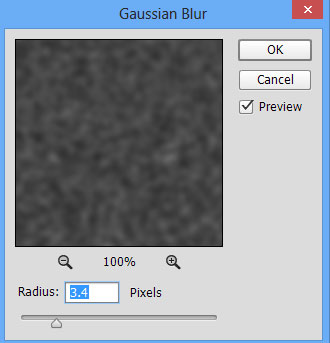
You can see the soft blur effect added in preview options and name this layer ‘noise’.
Step 5
For the final results, I changed the blending mode of noise layer to Soft Light. You can see the final results in the below image.

Conclusion
So these are simple tips and tricks for achieving a retro effect. You can play with the effect by changing colors, lights, contrast and many other things. Hope you like the tutorial and have a great Photoshopping day!!
Need Help With Photoshop or Looking for Professional Support?
Whether you're just getting started with Photoshop or need expert-level assistance, we're here to help! Contact us for personalized Photoshop tutorials, project support, or creative services.
Get in touch today to take your skills or projects to the next level.
CONTACT US NOW📘 Want to Master Photoshop Faster?
🎁 Get Your FREE PDF E-Book "Top 10 Photoshop Tricks Every Designer Must Know" Now – Packed with expert tips, shortcuts, and techniques to boost your creativity & workflow.
👉 Download Your FREE PDF E-Book NOW!




