This will be a very simple and straight forward tutorial, to add a dreamy, fantasy-like effect to your photos. Your background in the photo will be blurred, while the main object stays clear and sharp, shifting the focus to it.
Preparation:
The first step is to get your photograph ready in Photoshop. You can drag it into Photoshop or just go to File > Open > your photo.
This tutorial was done on Adobe Photoshop CS5. Other versions may vary slightly.
Step 1
Say hi to Nick in the picture! Ok, let’s start. Duplicate your photo by pressing Ctr+J (Cmd+J) or right-click > Duplicate Layer.

Step 2
With the duplicated layer selected, apply a Gaussian Blur filter to it. Go to Menu Bar: Filter > Blur > Gaussian Blur. For the radius I used 30 pixels, but it’s totally up to you how blurred you want your photo to be.
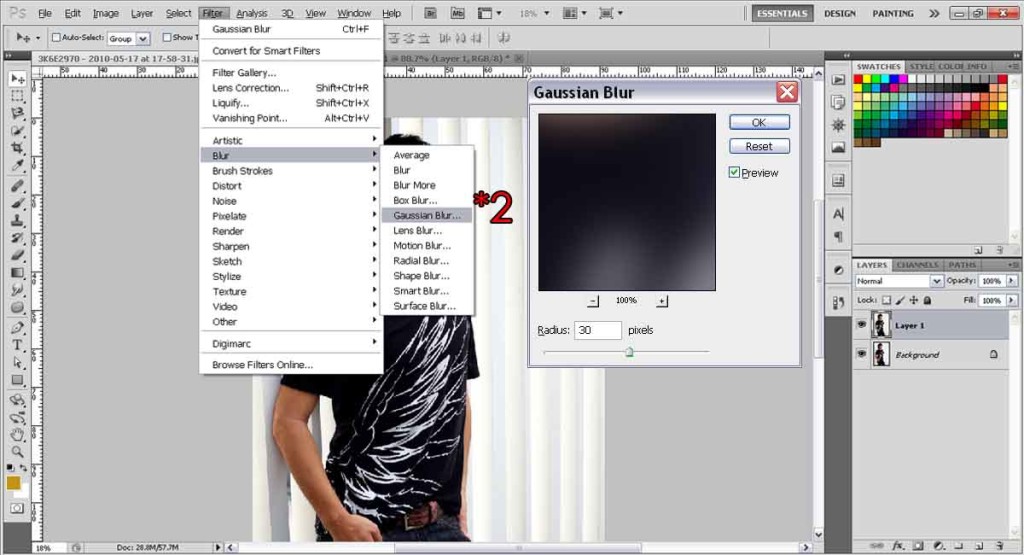
Step 3
Select the Eraser Tool, and set the opacity and flow to both 20%.
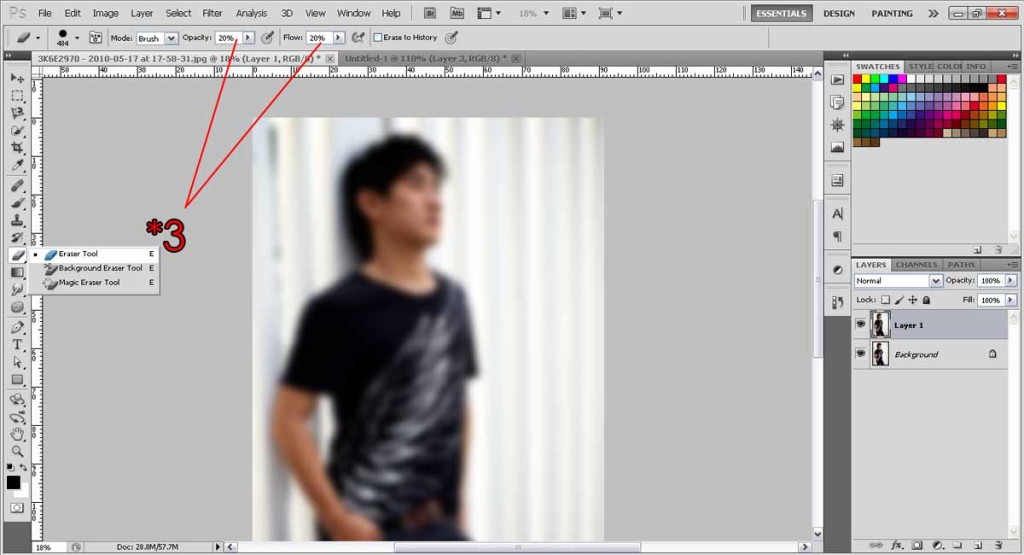
Step 4
Simply erase over the parts you want to reveal, which in this case, is the guy. Adjust your brush size accordingly to your preference.
You should get something like this!




