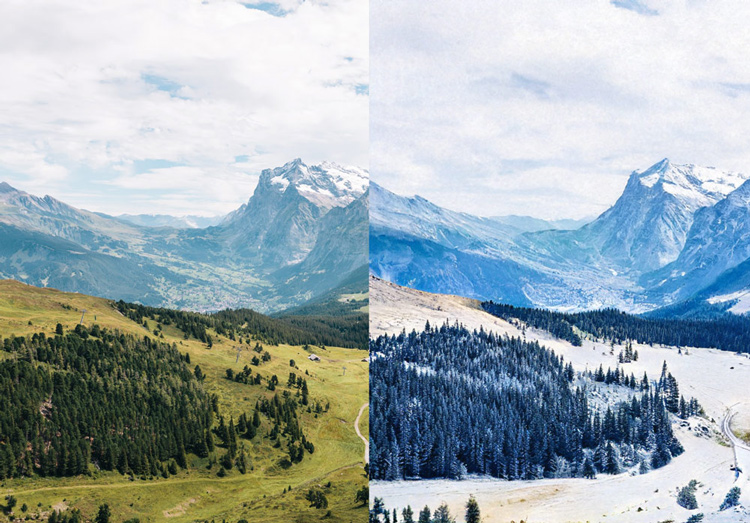Last week, Adobe released Photoshop 2022, with the new version Adobe has added many new features to Photoshop. Apart from adding new features, we have a lot of improvements on existing Neural Filters as well. In this tutorial, I’ll show you the top 6 features that stand out to me including Harmonization, Landscape Mixer, Object Finder, and many more. Let’s get into it!
Feature #1 – Object Selection
This tool is new and promises to select objects automatically in photos using AI technology. It’s pretty good at identifying and selecting objects.
To activate this tool, you can press (W), on the Options Bar, you can select Object Finder to find an object in any photo. It is grouped with Quick Selection & Magic Wand tool.
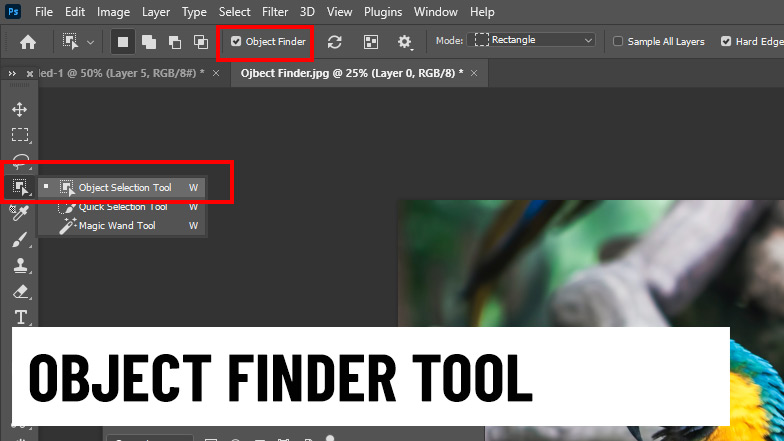
To quickly see this tool in action, you can hover to an object and it will give you a preview of the selection. You can see in the image below that it is pretty accurate.
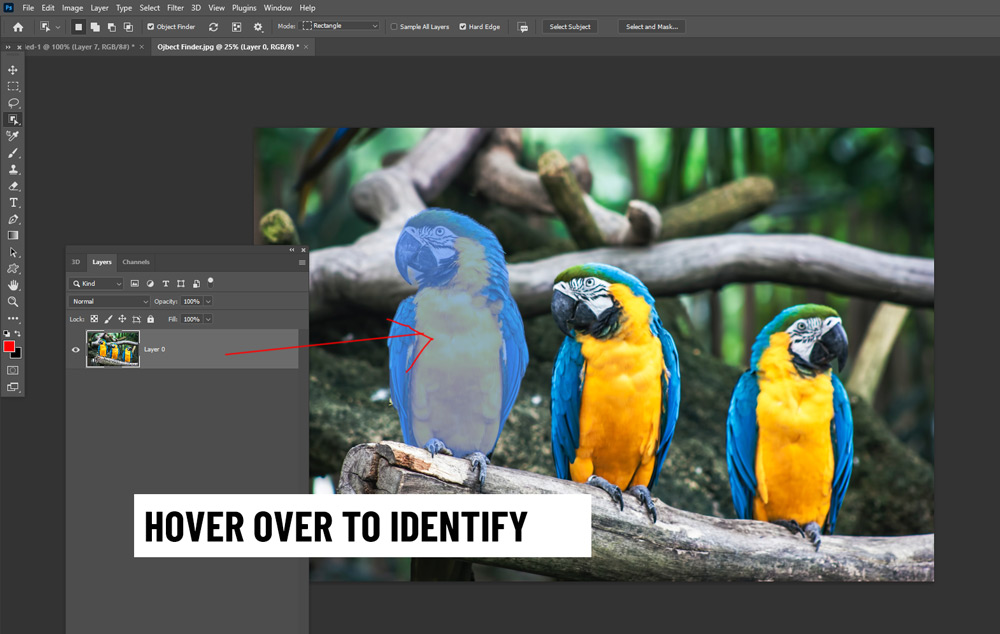
If you want to select all objects in a photo, you can select the Show All Objects option. It will automatically select all objects in one go.
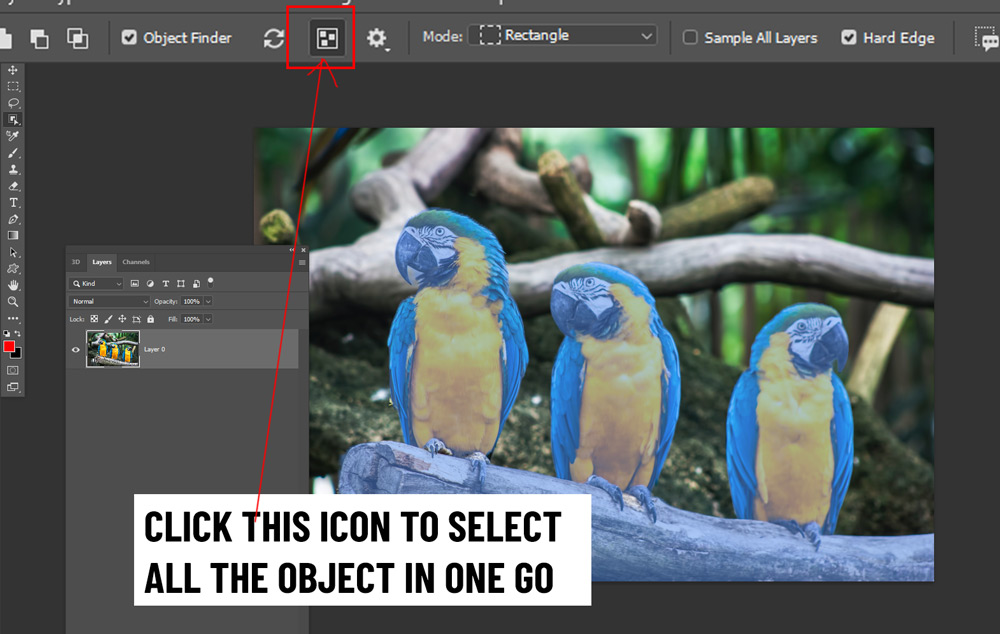
To select an object, you can click on it and Photoshop will make a selection:
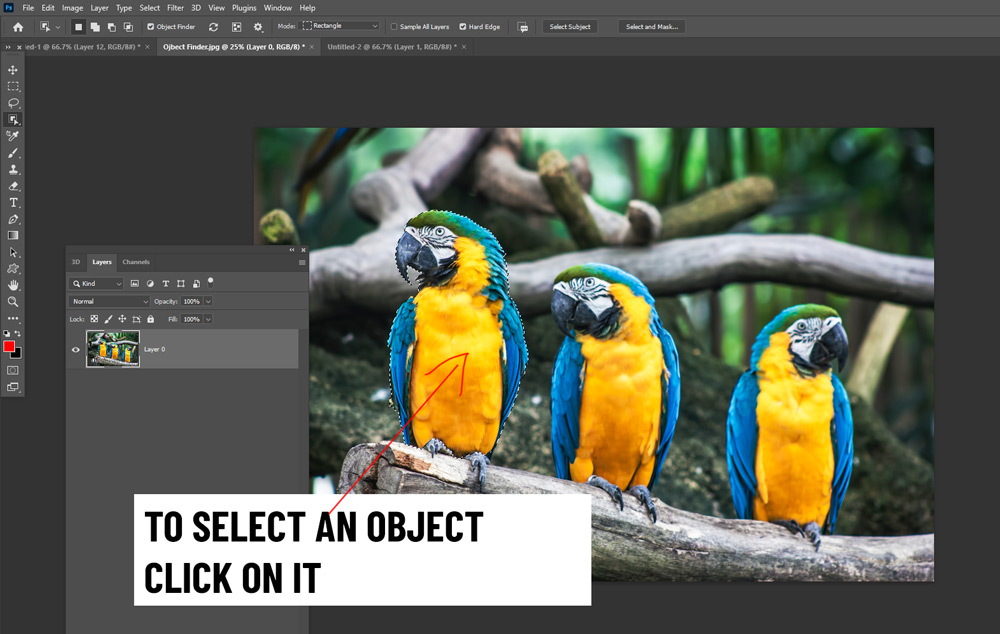
Feature #2 – Harmonization
Harmonization filter as the name suggests tries to blend subjects with backgrounds. To be honest, it is not quite accurate and needs a lot of work. If your subject is relevant to background, then it will work. But most likely, it might not able to adjust mood, coloring, and brightness of your subject with the background and still you have to rely on blending techniques.
To activate this filter, go to Filter > Neural > Harmonization Filter:
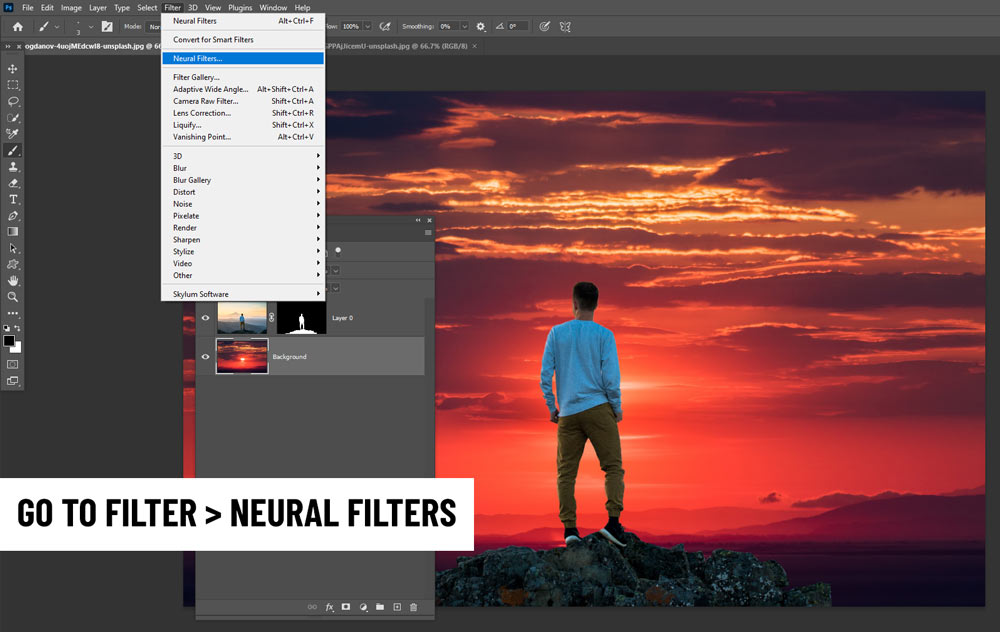
I have my subject already extracted and I put it on top of the background layer. Once you have activated the filter, you have to select a layer as background otherwise it won’t work. The background layer could be any layer in your layer stack in which you want your subject to be harmonized.
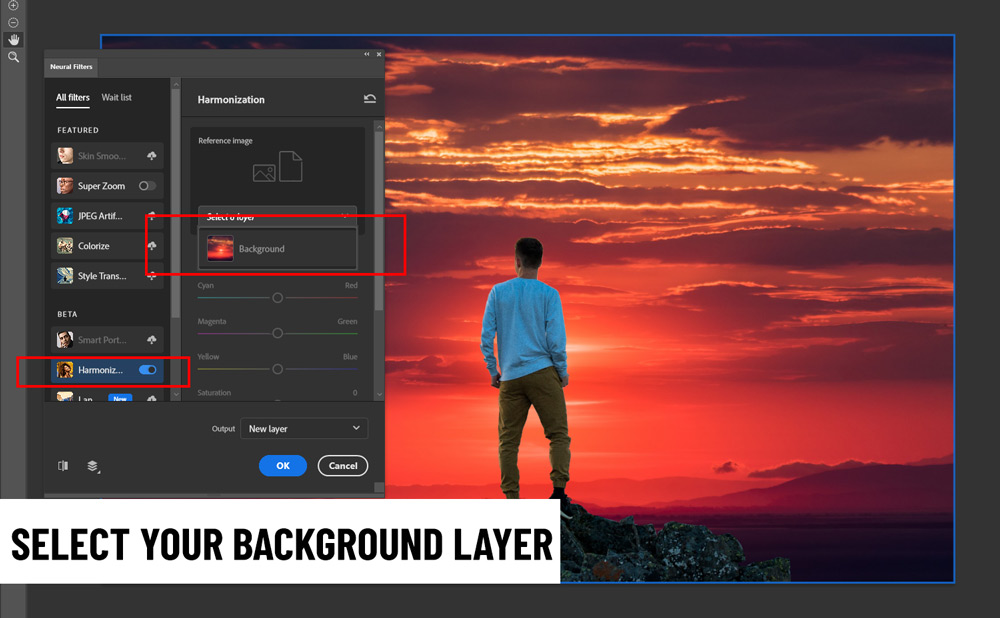
Once you have selected the background layer, you can now start blending the subject with the background. You can adjust the colors, brightness, and strength of the filter.
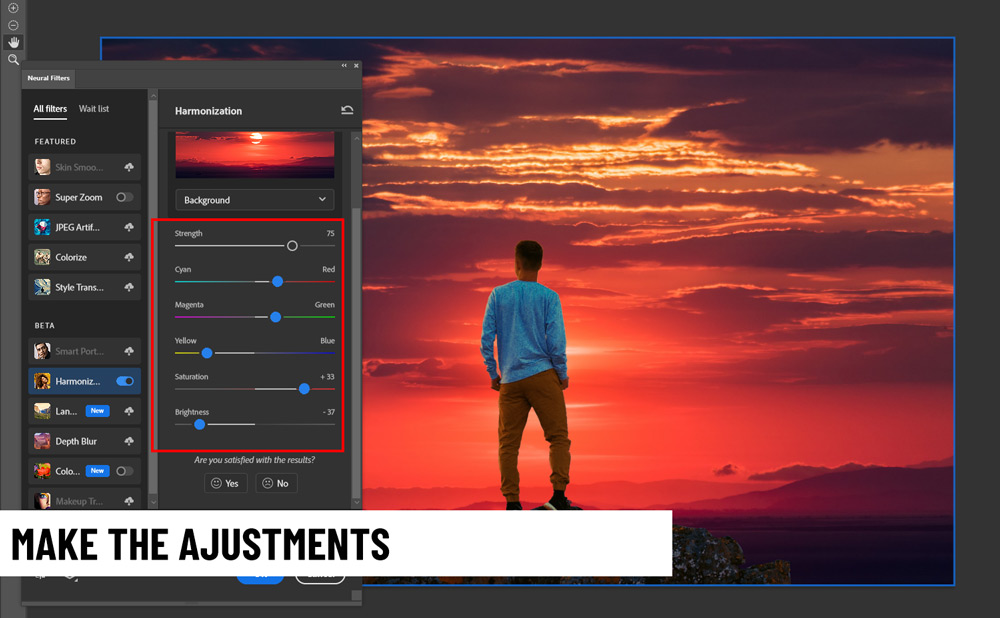
Here you can see before/after imagery:
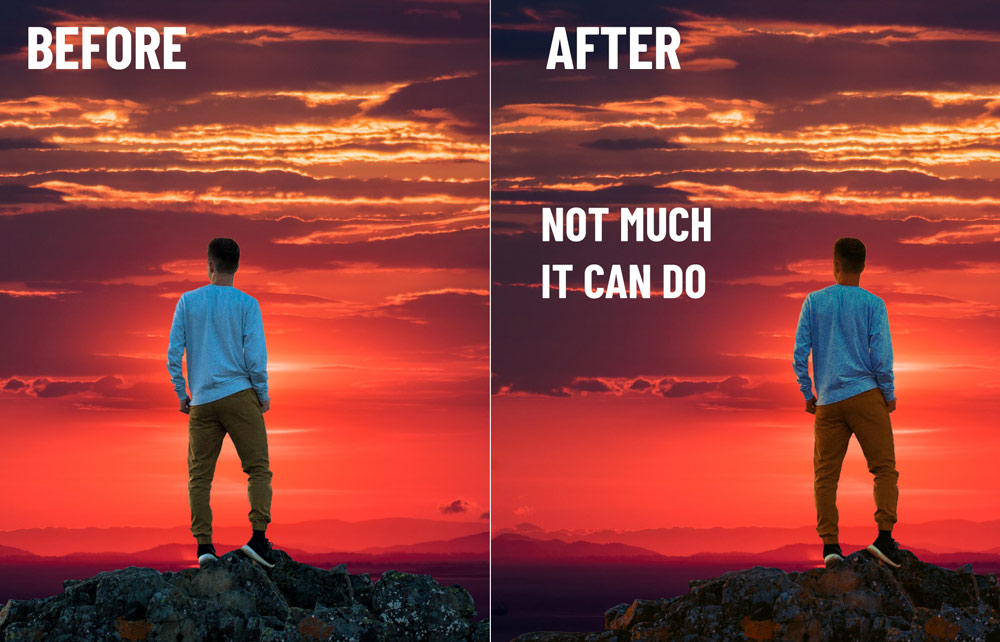
Feature #3 – Mask All Objects
This feature is really useful and very handy-dandy if you want to mask all objects from a photo. This will save time and energy as you won’t spend time selecting objects for your compositing.
To access the Mask All Objects feature, go to Layer > Mask All Objects:
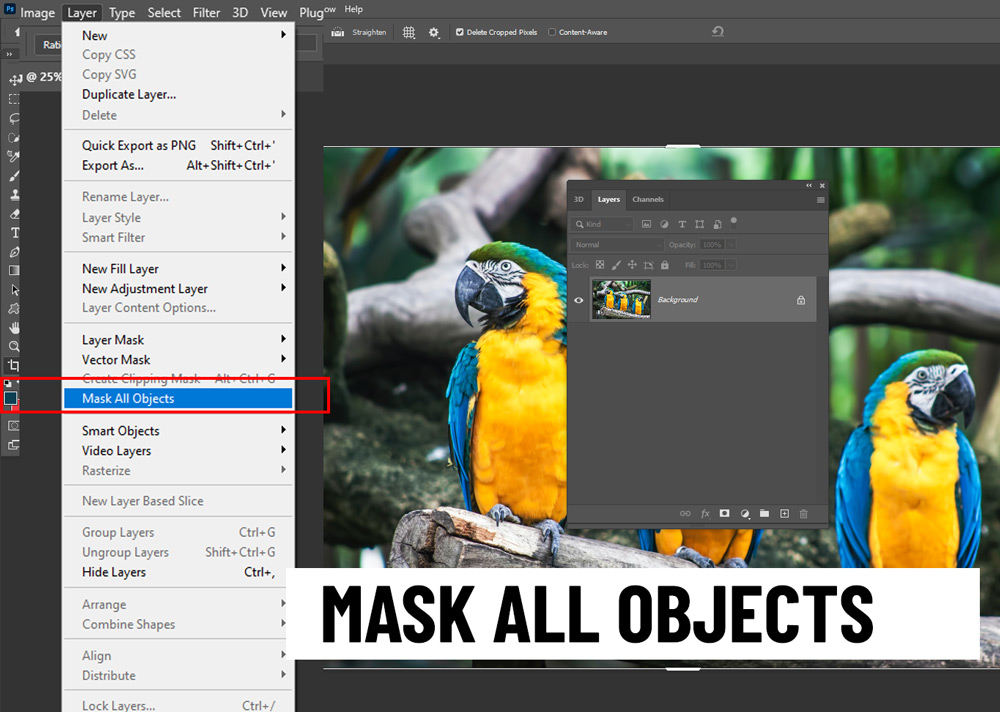
Once you click on it, it will automatically mask all the objects, put each object layer with a mask on the top of the layer stack:
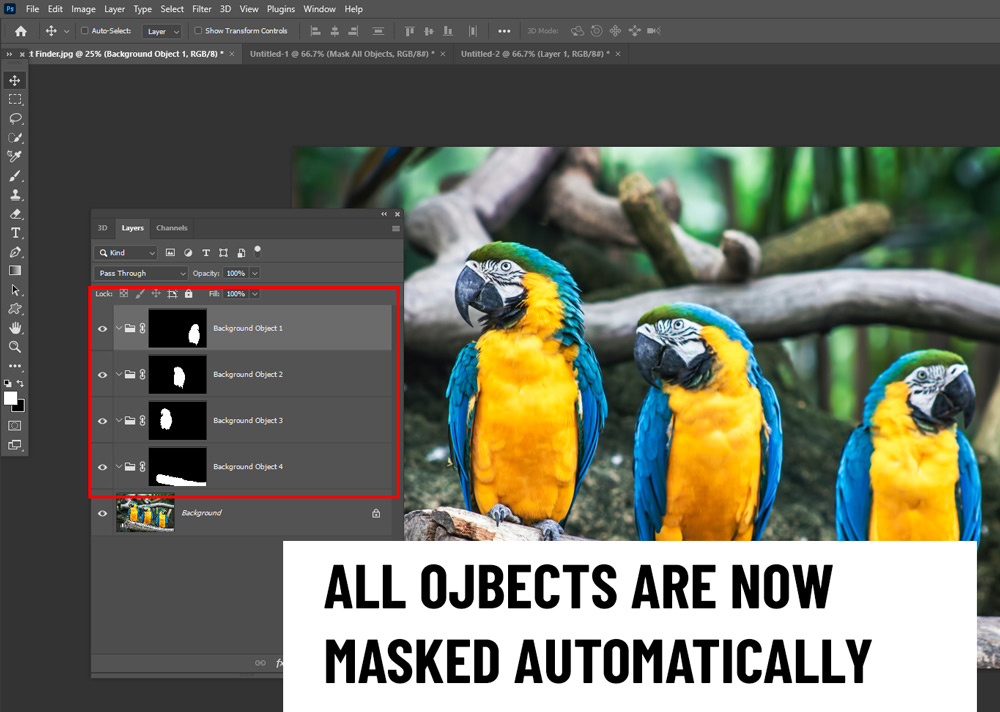
Feature #4 – Landscape Mixer
Landscape mixer is one of the best Neural Filter that Adobe has released and it works really well. This filter can help your landscape pop either with default presets or you can make custom changes to it. It can even mix the colors of a custom image to your landscape images.
Go to Filter > Neural Filter > Landscape Mixer:
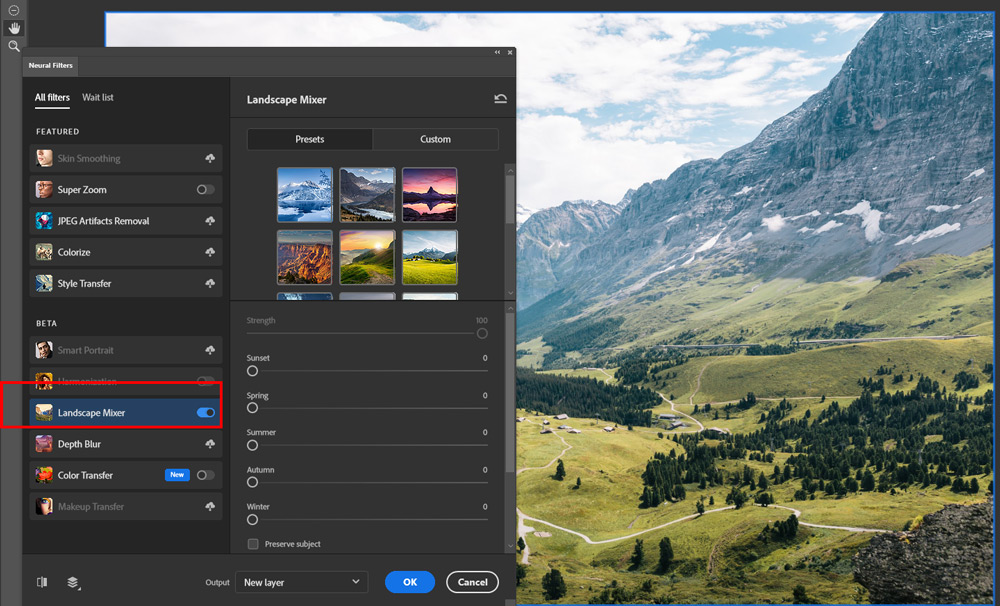
Here you can see I used a default preset Winter and it changed the entire landscape into a winter scenery:
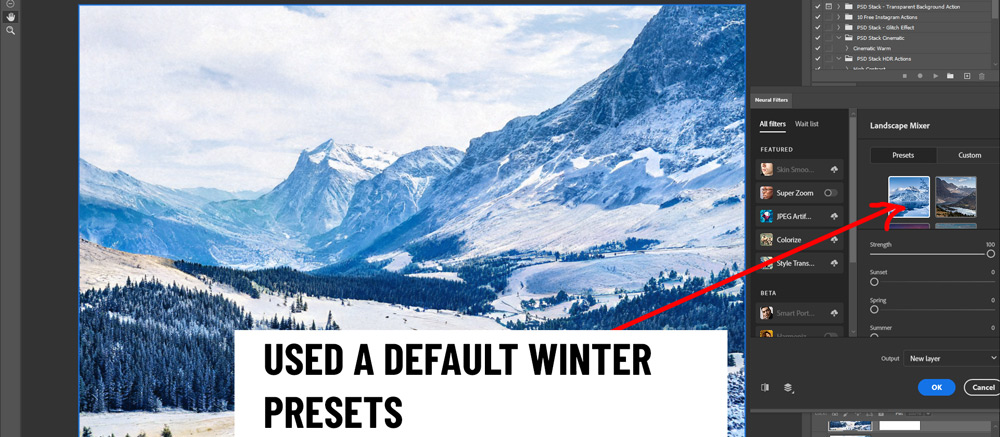
Here you can see the before/after imagery:
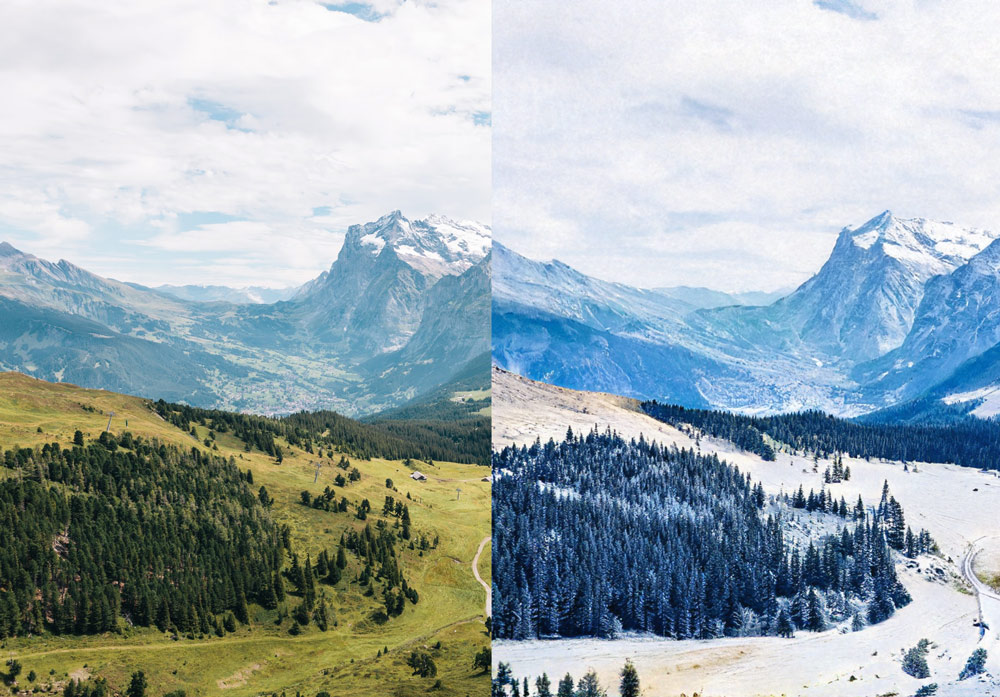
Apart from presets, you can also set the settings manually, and even you can select a custom image and this will mix the color of the custom image with your landscape.
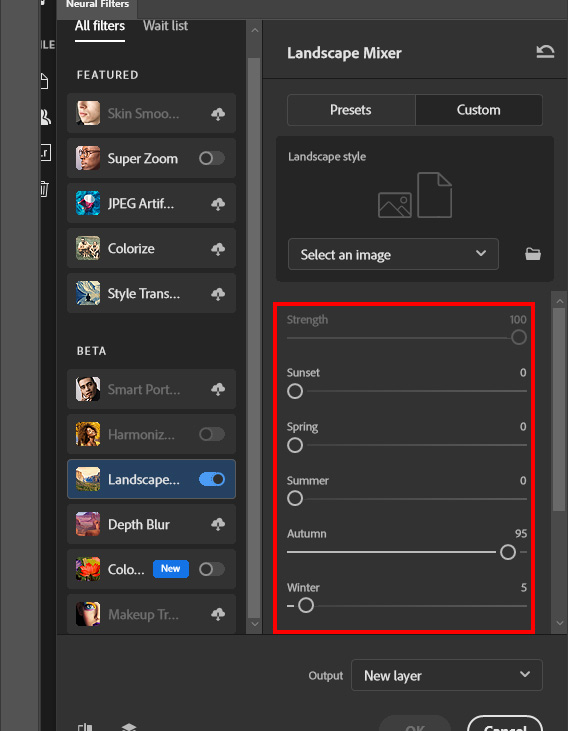
Feature #5 – Comments
We have another cool feature rolled out with Photoshop 2022 called “Comments”. You can use this feature to get feedback from your clients, colleagues, or friends by inviting them. This really helps a lot in communication.
You can find the Comments Feature in the Window Menu.
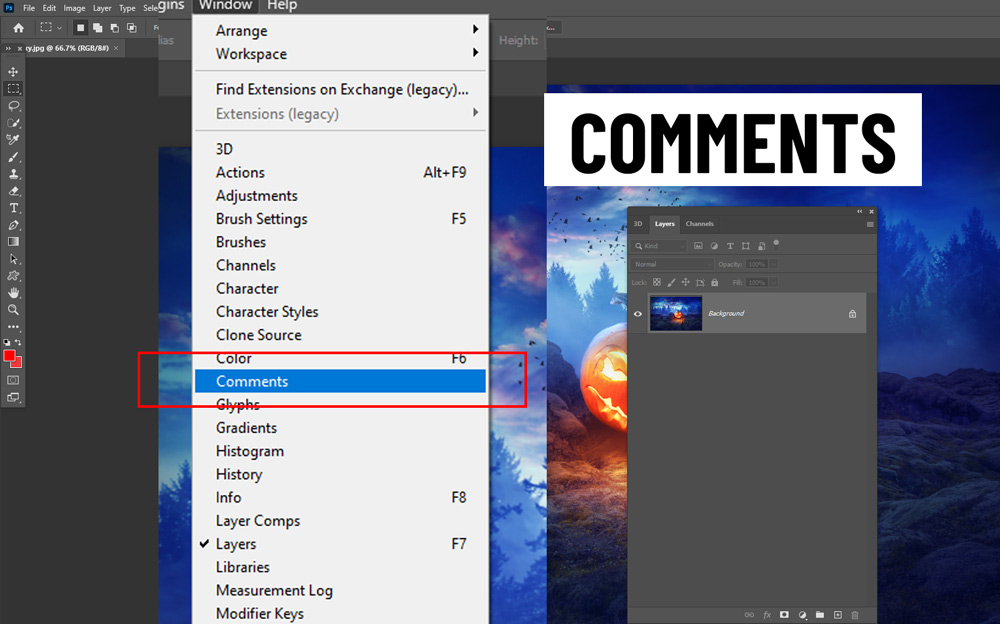
To use this feature, you have to save your work/document in a cloud document. Which you can easily do that, by clicking on the Continue Button, and then Photoshop will upload a copy of your work to Cloud.
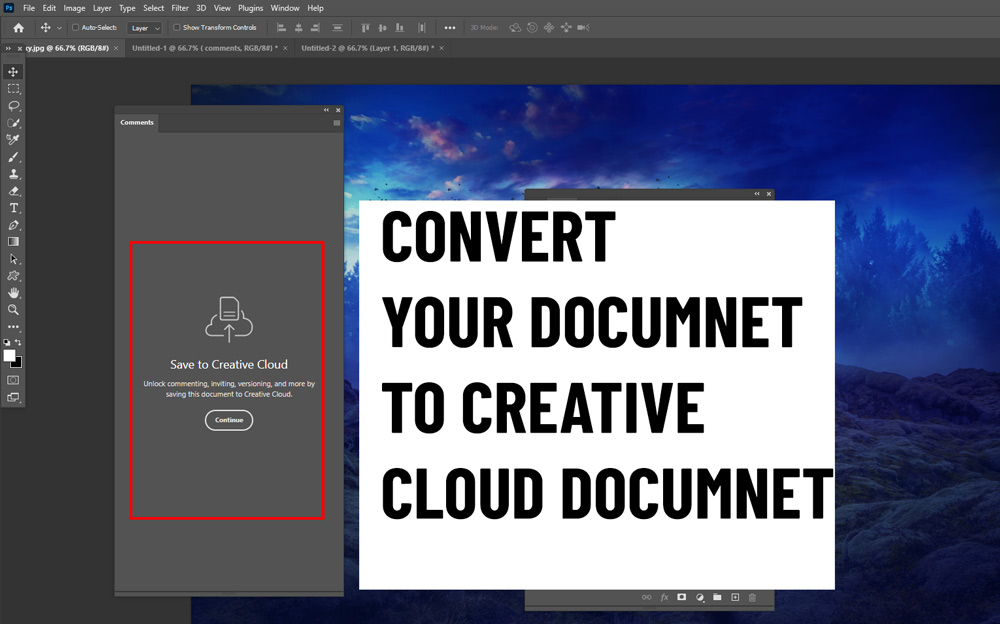
After saving your work to the cloud, you’ll have an option called “Share” which you can use to share your work with people:
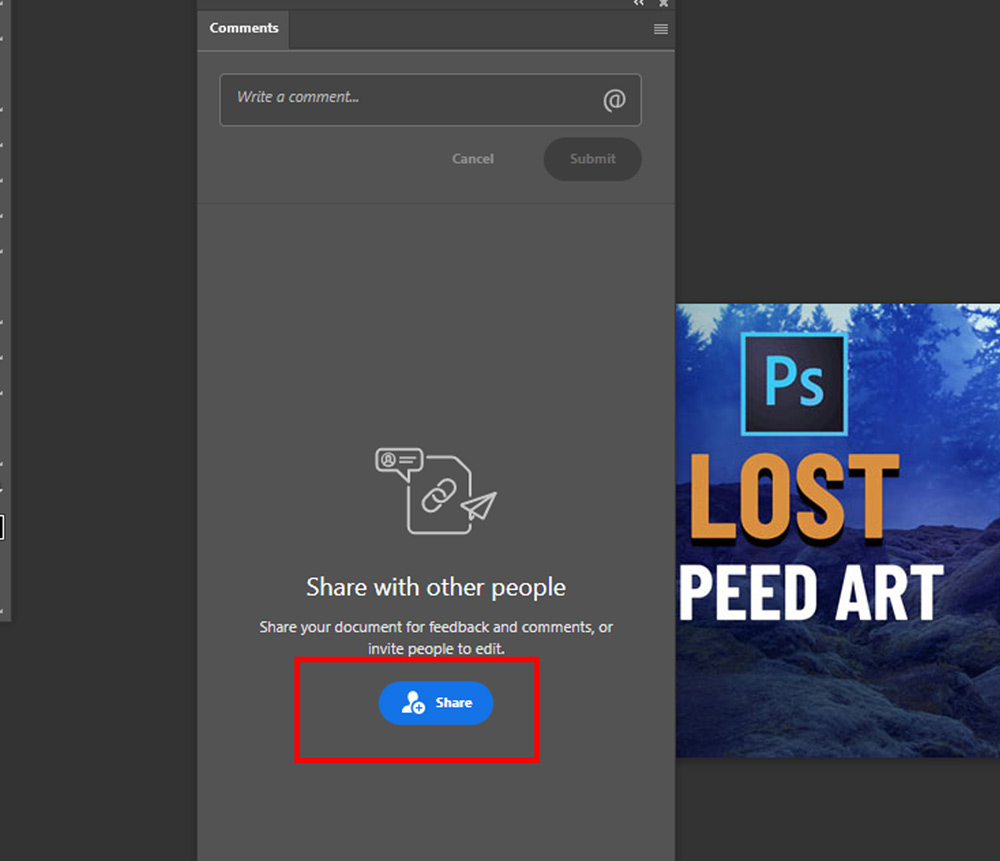
Once you click on the Share Button, you can enter the email address of a person to whom you’d like to share your work:
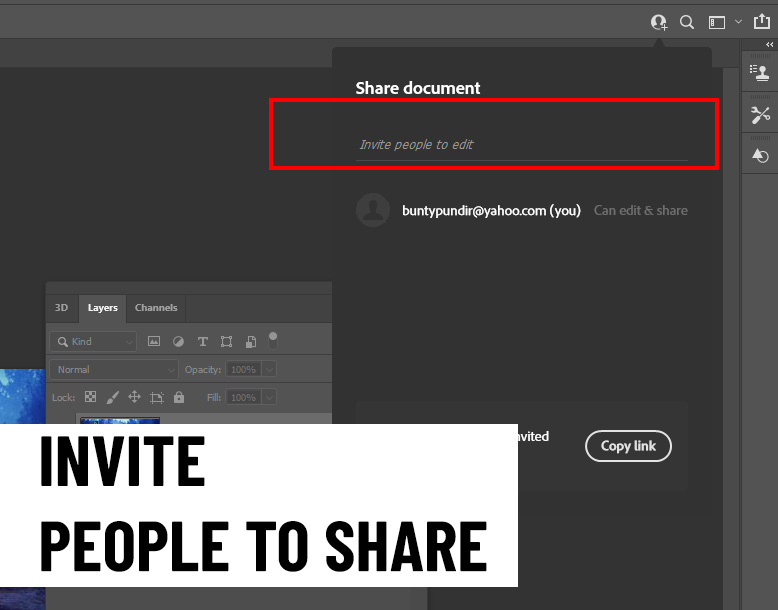
You can also set Access Settings:
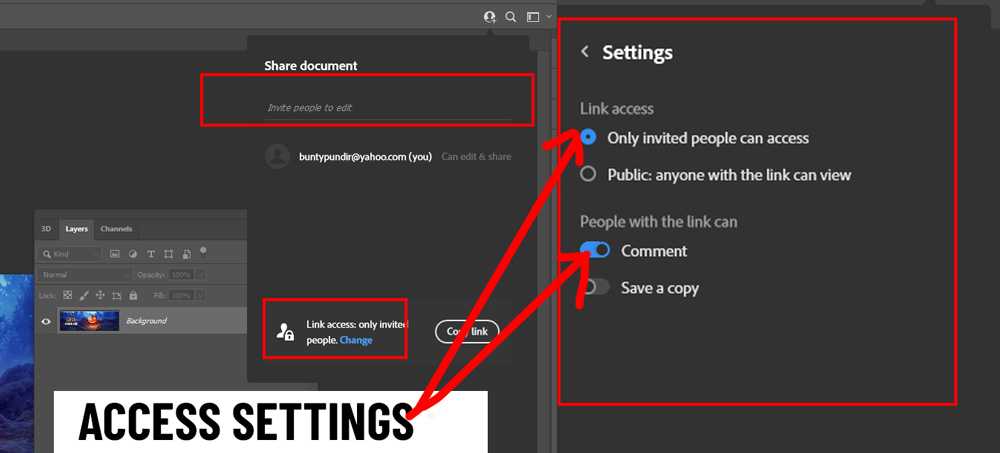
Feature #6 – Paste Vectors From Adobe Illustrator
Last but not the least, Pasting vectors from Illustrator to Photoshop is a huge time saver for Illustrators. I don’t have access to Illustrator and that’s I have only a little info on this. With this feature, you can easily preserve layers, structures, and attributes in Photoshop from Adobe Illustrator.
All you have to do is, select your objects in Adobe Illustrator, copy it, and paste in Photoshop, the following option will pop on your screen:
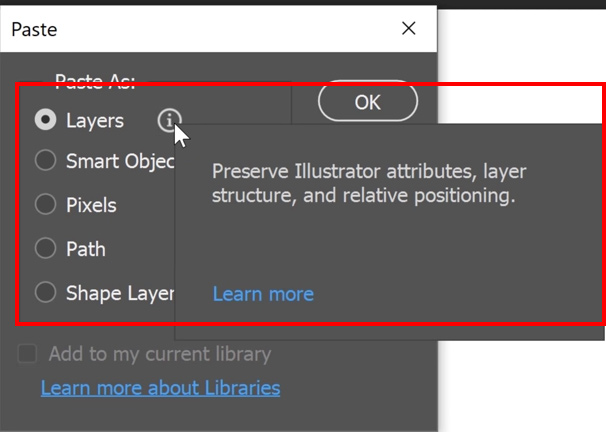
Choose layers and Photoshop will paste all the layers from Illustrator to Photoshop, preserving every layer.
That’s it for this tutorial. Apart from this, we have some more features such as Gradient Interpolation Options, Content Credentials that sound self-explanatory. Gradient Interpolation options try to create a more natural gradient blend, on the other hand, the Content Credentials feature adds credentials to your work.
It adds meta info such as your name, Photoshop version, photos used, activity and etc. Once you add the credentials, you can use it to authenticate your work. But if someone opens it and made some changes, then all the meta info will be lost. Then there is no way to authenticate your work. That is why it is not on my list of top features.
I hope you enjoyed the tutorial. Let me know which feature stands out to you in the comment section below.
Need Help With Photoshop or Looking for Professional Support?
Whether you're just getting started with Photoshop or need expert-level assistance, we're here to help! Contact us for personalized Photoshop tutorials, project support, or creative services.
Get in touch today to take your skills or projects to the next level.
CONTACT US NOW