In this tutorial, we’ll take a look at some of the hair coloring techniques in Photoshop. I’ll show you how you can create three hair color variation which are Brown, Black, and Blonde. Once you master this technique you’ll be able to turn any hair color into a different one. So, without any further ado let’s get started!
Tutorial Resources
Brown Hair
I am using this woman image and I found it on Unsplash. You can download the same image to follow along with the tutorial from the mentioned link in the tutorial resource section. At very first sight, the image looks dull and flat as the colors are not popped out.
I just did a basic adjustment on the image just to pop out the colors. If your image has good contrast and color you should be good to go. You don’t need to do anything here.

Now we’ll change the hair color into brown. Turing a hair color into brown is an easy-peasy task because my model has red hair color.
Now we’ll target red color using Selecting Color adjustment. It’s very easy to pinpoint red hair using this adjustment layer. Go to Layer > New Adjustment Layer > Selective Color. Change the settings of the Red & Yellow to turn red hair into brown hair.
You can see my settings in below image and you can pretty much use the same settings if your model’s hair color is red. If you need to fine-tune settings, feel free to do it.
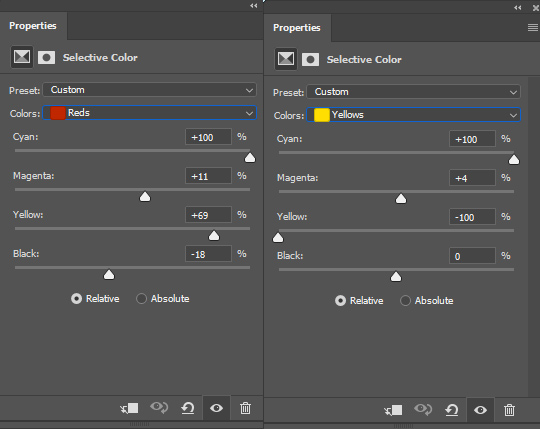
Here is brown or maybe brunette hair:

As you can notice it has changed the skin color of the model as well as it has red tones. We need to fix it, to do that, remove the effect of the Selective Color on the skin by painting on the mask using a black brush.

Note: We’ll be doing this throughout the tutorial to make sure we can keep skin color intact. So always use a mask to remove the effect of any adjustment layer on the skin.
Black Hair
To give a black color to the hair we need to first desaturate the hair color and then we’ll darken it to turn it into a black color.
To desaturate the hair color, go to Layer > New Adjustment Layer > Hue/Saturation and pick the Reds and now desaturate the red color by dragging the Saturation Slider all the way to left.

As you can notice that hair has yellow highlights as well. We need to remove that as well to do so target the yellow highlight using Yellows. so after Reds choose Yellows to desaturate the yellow color.
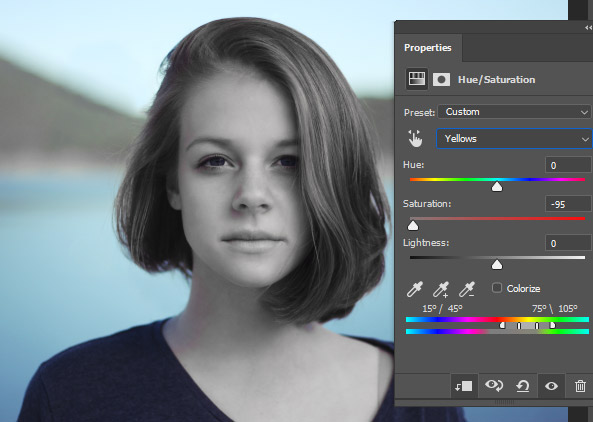
Again use the mask of the Hue/Saturation to bring back the skin color by painting on it using a black brush. As I said we’ll use the mask throughout the tutorial to preserve the skin color.
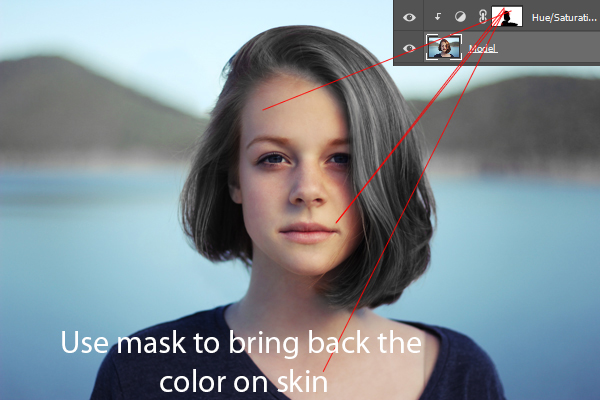
Now use a Curves adjustment to darken the image. Use the settings below to darken the image.

Click on the mask of Curves and press CTRL + I to create an inverted layer mask. Then use a soft white brush to reveal the dark effect only on the hair. This will make the hair darker and black which we want.
Take a look at the results below and we have black hair.

I’ve further darkened the hair parts using an another Curves layer. Always use the inverted layer mask to limit the dark effect over the hair.

Blonde Hair
This one is the hardest part of the tutorial as it is not easy to replicate the blonde hair but it is also a fun part if you do it in the right way.
First, I’ve targeted the red color using a Selective Color to make them a bit yellowish. As you know yellow color is pretty much close to blonde and the thing that makes blonde hair color different from yellow is highlights on the hair.
See the settings below and don’t forget to mask the effect of Selective Color on the skin using the mask.
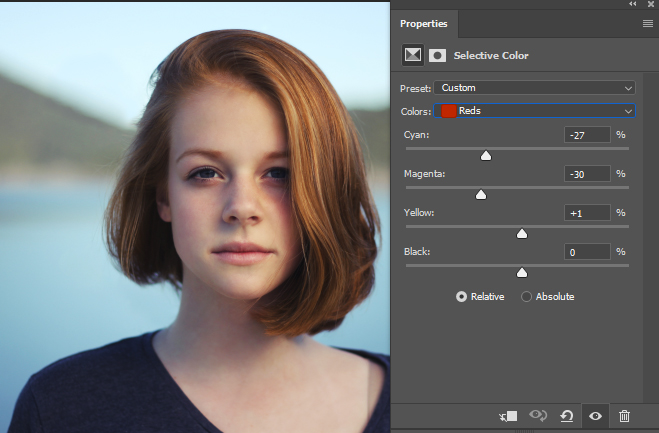
Create a new layer by pressing CTRL + SHIFT + N and name it “Color”. Pick a yellow color and I’ve chosen this color #dbc17c.
Use a soft brush to paint on the hair. See the image below for reference.

Change the blending mode to Soft Light. You can see the hair color is pretty much turned to yellow and we can start adding the highlights to the hair to make the hair blonde.
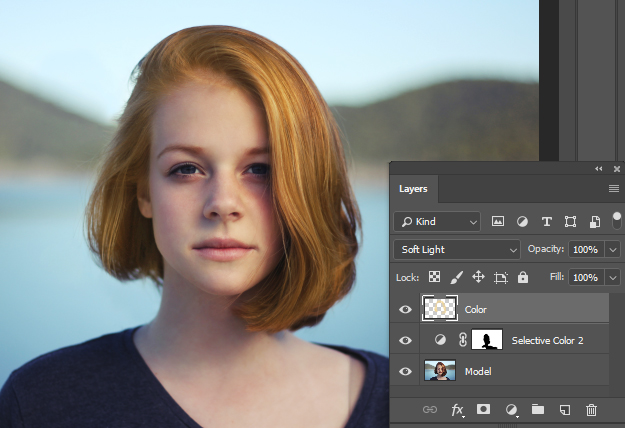
Create a new layer and name it “white color”. Using a soft brush paint the white color on the hair as I did below. You need to be subtle but don’t worry if you a bit overdo it because you can fix it later.
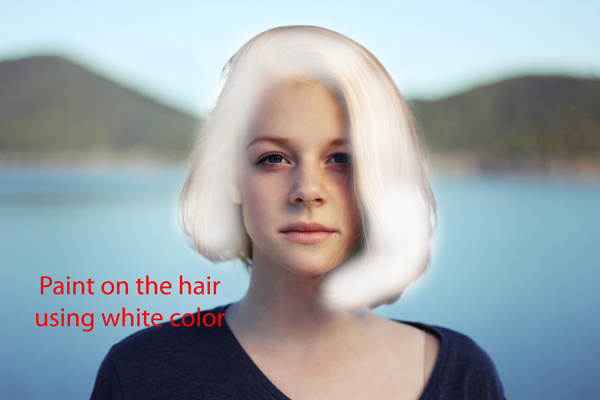
Double-click on the white layer to bright up Blending Option dialog box. Go to Blend IF section, hold down the ALT KEY drag the black slider to right.
The slider will split and you can drag both of them to right that means it will help to blend the white color into the lighter areas of hair creating more realistic hair highlights.
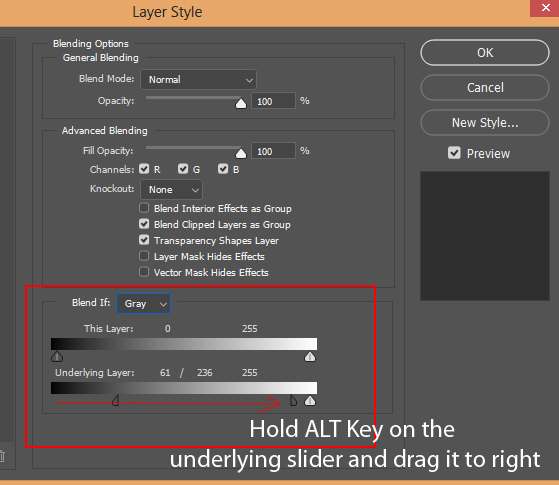
Here are the results with blonde hair:

In the end, you can control where the highlights should be visible using a mask. Add a mask to white layer by Layer > Layer Mask > Reveal All and using a black brush remove the highlights where these should not be visible like on the left or maybe if you overdo painting white color you can fix it here.
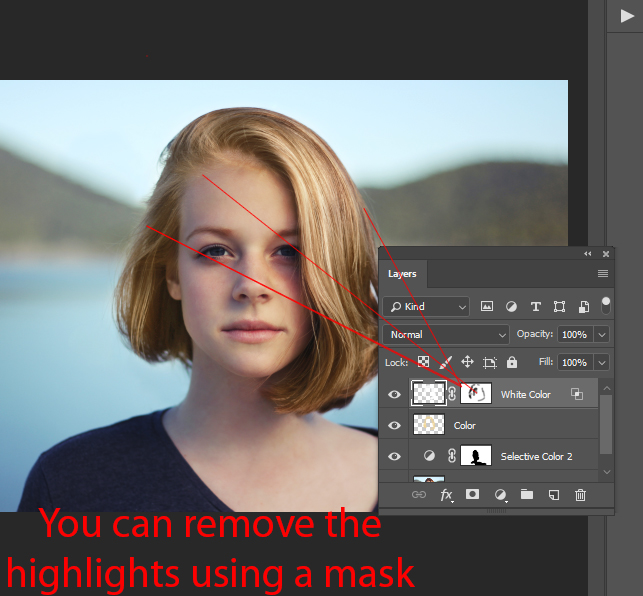
Here are my final results:

Bonus Tip – Changing Skin Color
While masking the effect of the adjustment layers you may have come across certain skin areas that are close to the hair. While making the effect visible on the hair you may have removed the color from the skin.
On those areas what you can do is that create a new layer and sample the color from the skin. Then paint on the skin and change the blending mode to Color this will add the colors to the skin. It will look natural.
In the image below you can see the skin has a blue color in some areas.

In order to fix it, sample a color from the skin and then paint on the skin.

Change the blending mode to Color to blend the color with the rest of the skin. As always you can use the mask and adjust the opacity to make sure it doesn’t look drastic.

Thanks for following the tutorial. Lemme know your thoughts on the comment section below.
Here you can see three different variation of color in an image:




